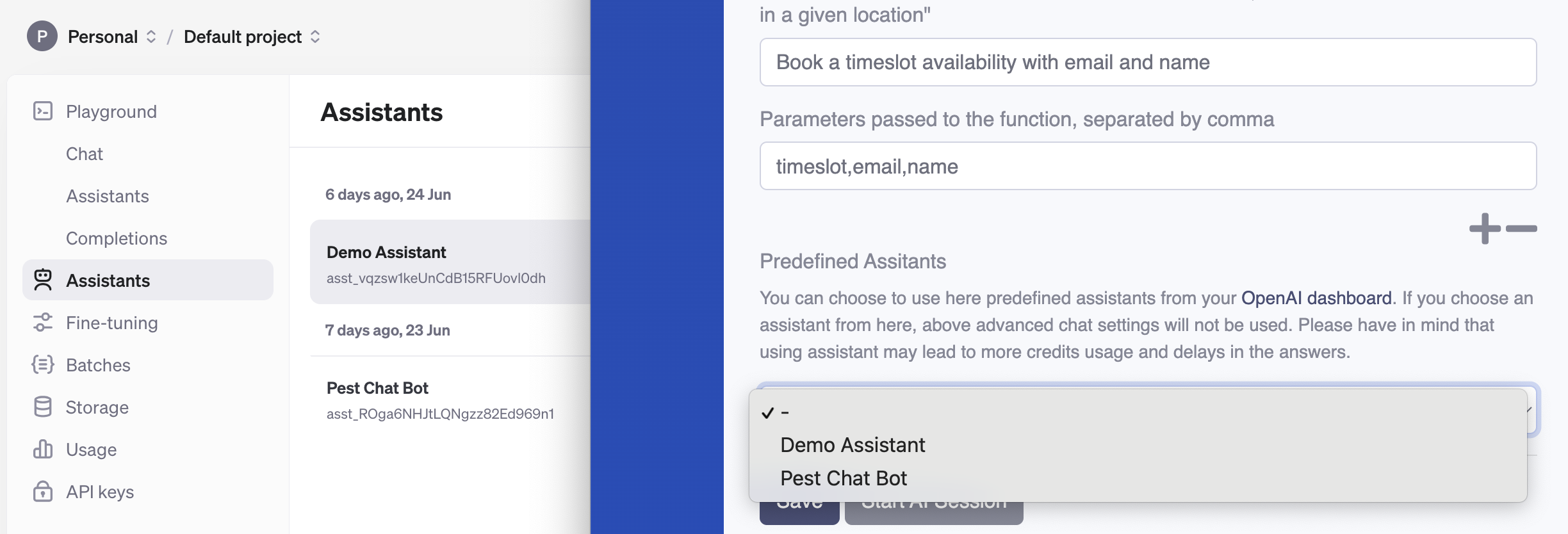Forum Replies Created
-
AuthorPosts
-
LiveSmart Team
KeymasterSummary
LiveSmart AI Video offers the possibility to monetize incomes by enabling subscriptions for LiveSmart customers and using it as SaaS. Customers are organized in tenants, or semantic organizational structures with own configuration, branding, logo and user interface. One tenant can be any client of LiveSmart owner or different departments. For example LiveSmart can have several tenants – company1, company2, company3 – and each of them can have many users sharing own configuration, branding and payment plan. Monetization functionality is available for customers with Extended license.
Payment and subscription
Owner of LiveSmart can enable or disable subscriptions globally for the site and set different tenants to be paid. Also can set different payment plans with different time intervals and prices and check payment subscription history. Admin user can also set a usage package by minutes. Subscriptions can be paid by using the most popular payment gateways – PayPal, Stripe and Authorize.net. By default payment is set to test mode. Also payments are not recurring. Subscription is a one time payment and when is due to expire, tenant admin will receive a notification email. Body, title and notification days are configurable.
– how to set up a PayPal account. Check this tutorial on how to create ClientID and SecretID
– how to set up a Stripe account. Check this tutorial on how to create publishable API keys for Stripe:
– how to set up an Authorize.net account. Check this article on how to obtain Login ID, Client ID and Transaction Key.
Tenants, organisers (hosts) and users
Owner of LiveSmart is the super administrator. He can add hosts, organized in tenants and can set a tenant admin. Tenant admin is responsible for payments and will receive notification emails when subscription is due to expire. Each tenant has their own chat and recording history and can set up their own users.
Demo
You can login to the demo dashboard to test the subscription functions. There are two accounts with enabled payment: admin tenant with paytestadmin/paytest and regular user paytest/paytest. Admin tenant can also check tenant recordings, chat history, manage other organisers and users of the tenant.
LiveSmart Team
KeymasterLiveSmart AI Video feature combines the amazing capabilities of OpenAI ChatGPT with a video avatar by your choice. Interact with one of the greatest AI generated video avatars having a meaningful conversation on a variety of topics.
[livesmart_ai_widget room="ai"]
LiveSmart Team
KeymasterAI Video feature in LiveSmart Server Video combines the amazing capabilities of OpenAI ChatGPT with a video avatar by your choice. Interact with one of the greatest AI generated video avatars having a meaningful conversation on a variety of topics.
Requirements and Installation
– Get LiveSmart Server Video from CodeCanyon;
– Follow the instructions for LiveSmart Server Video installation;
– API keys from HeyGen and OpenAI;
If you are doing a fresh install, the wizard will ask you for the keys and will update the config file accordingly. If you are an existing customer, you need to update the src/config.js file manually and runnpm restart livesmartin the terminal.How to get Api Key from HeyGen:- Go to https://heygen.com/;
- Create your account;
- Go to API
How to get Api Key from OpenAI:- Go to https://platform.openai.com/;
- Create your account;
- Generate your APIKey
Usages
Combining AI avatars and ChatGPT for video interaction is incredibly resourceful. This technology provides large variety of possible scenarios and usages:
- Personal assistant for large e-commerce sites, providing information about inventory and prices;
- First line support operator;
- Healthcare operator who can check for doctor availability and schedule meetings;
- City sightseeing guide with information about coming festivals, celebrations or events;
- Travelling mate who can estimate your shortest route between two points;
- Business assistant to remind you about upcoming meetings;
- Airport information about arriving flights or helping you with booking tickets;
Advanced options allows you to define specific instructions so the avatar can intelligently capture visitor questions and give back highly accurate answers. This allows you to enormously extend the possibility of interaction with AI avatars. Following examples show how avatars can be “trained” to answer with run-time live data.
Weather Forecast
You can ask Kristin for weather conditions at a specific location, for example “Tell me what is the weather like in San Francisco, CA, please”
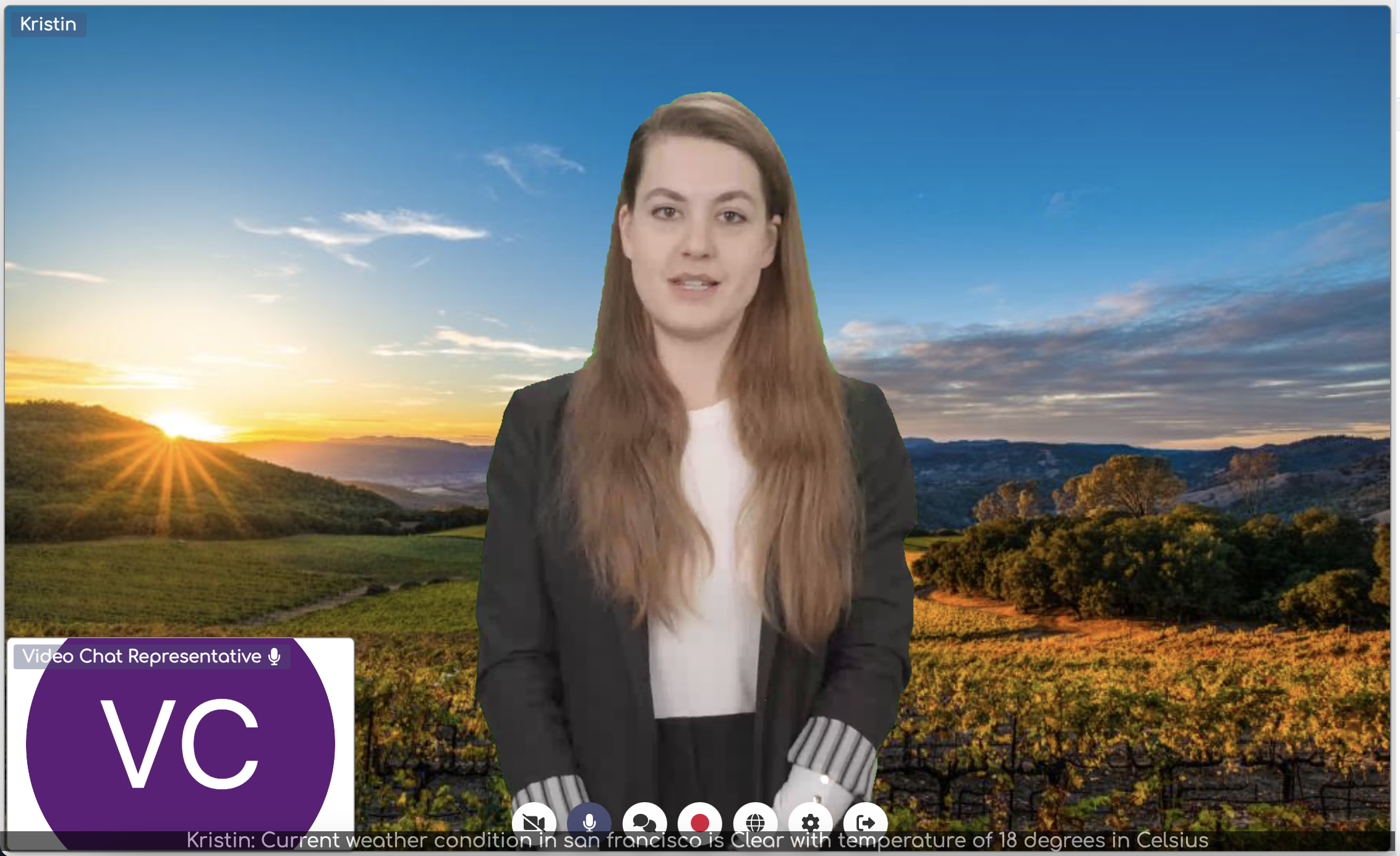
Stock Price
This avatar, Tyler, can inform you about stock price. You can ask “What is the price of crude oil”
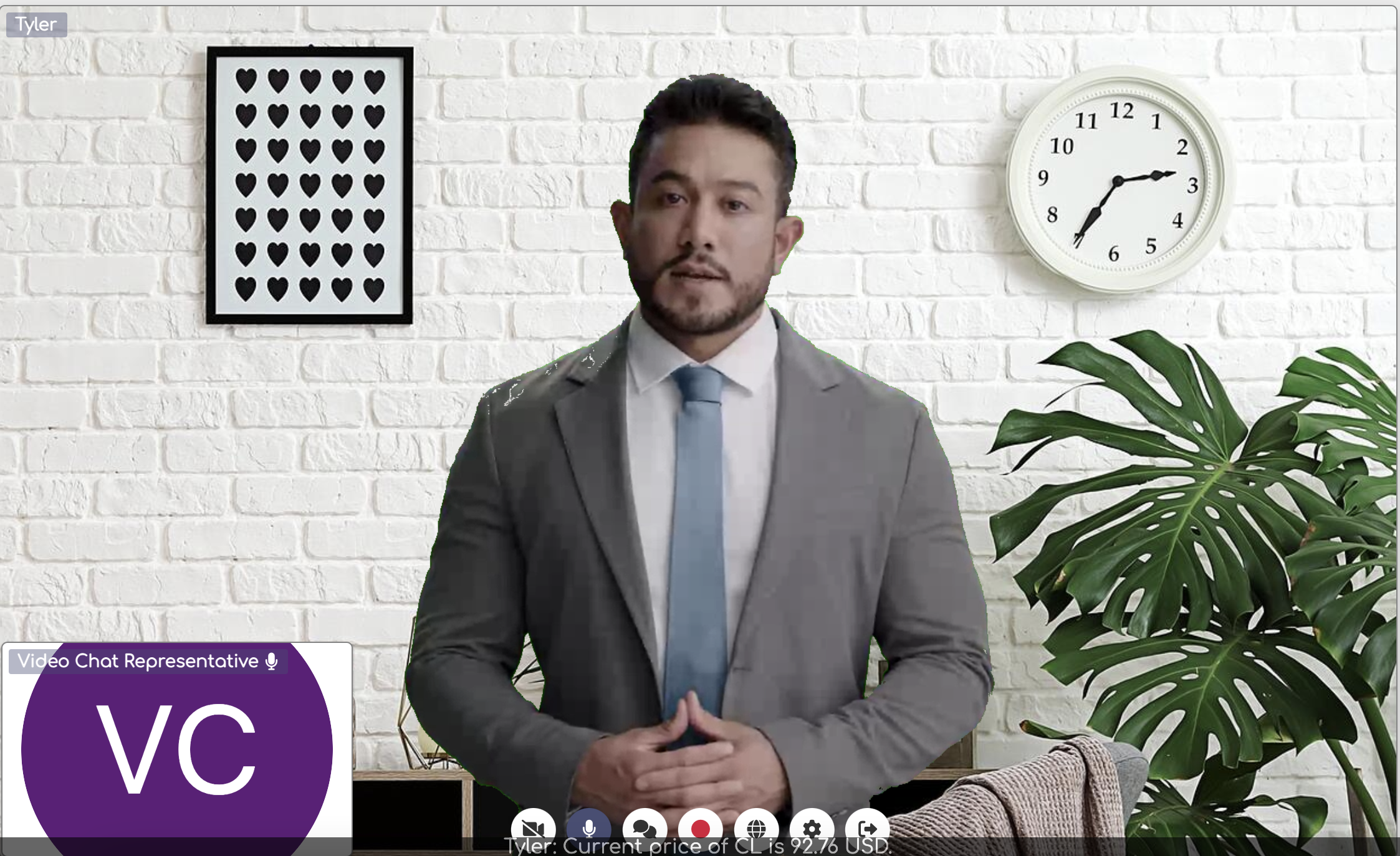
Currency Conversion
Ask Monica to convert a currency to USD, i.e. “Convert me 100 euros”
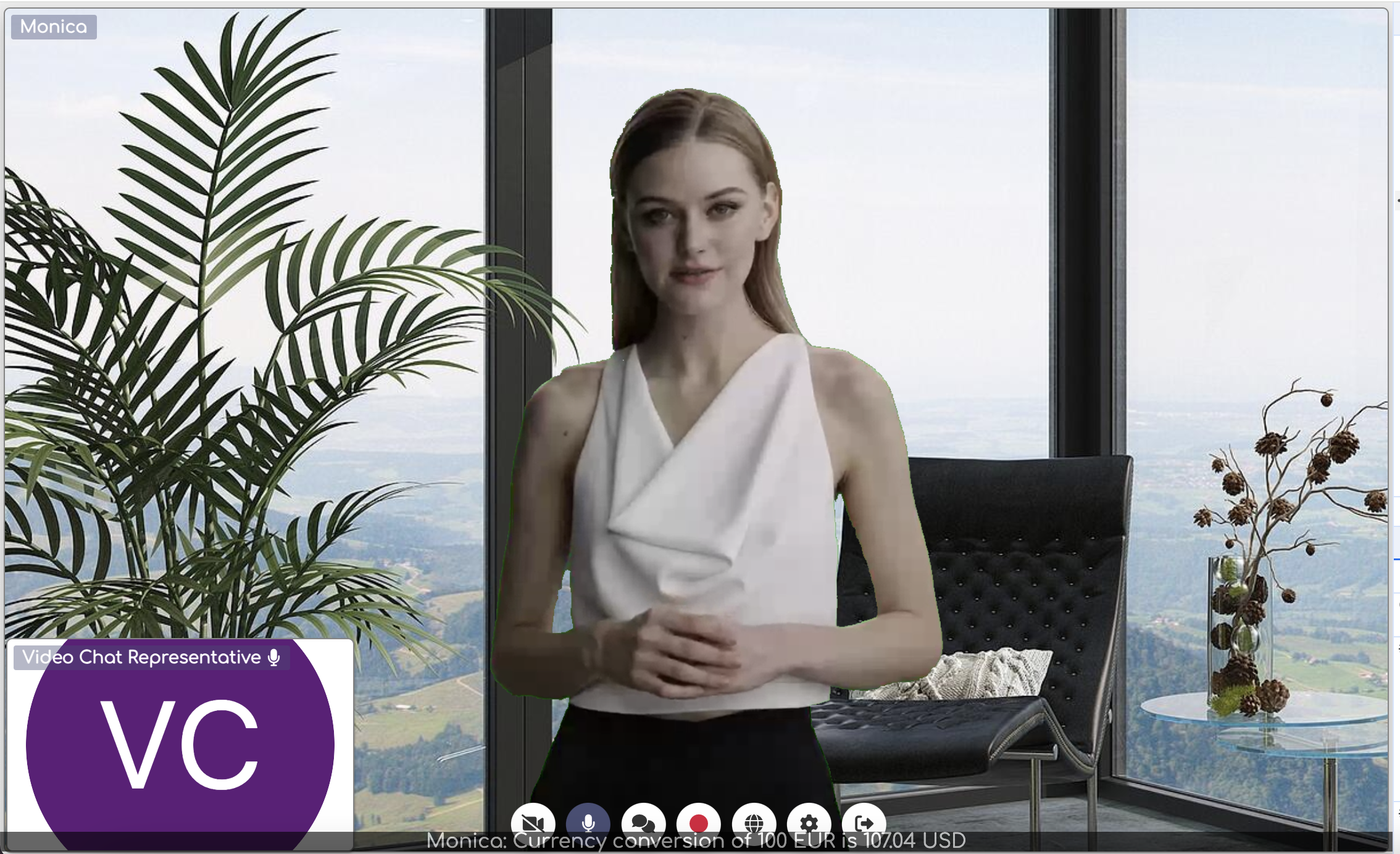
General Queries
You can compare the above specialized avatars with Angela who is not “trained” and can not answer with run-time live data.
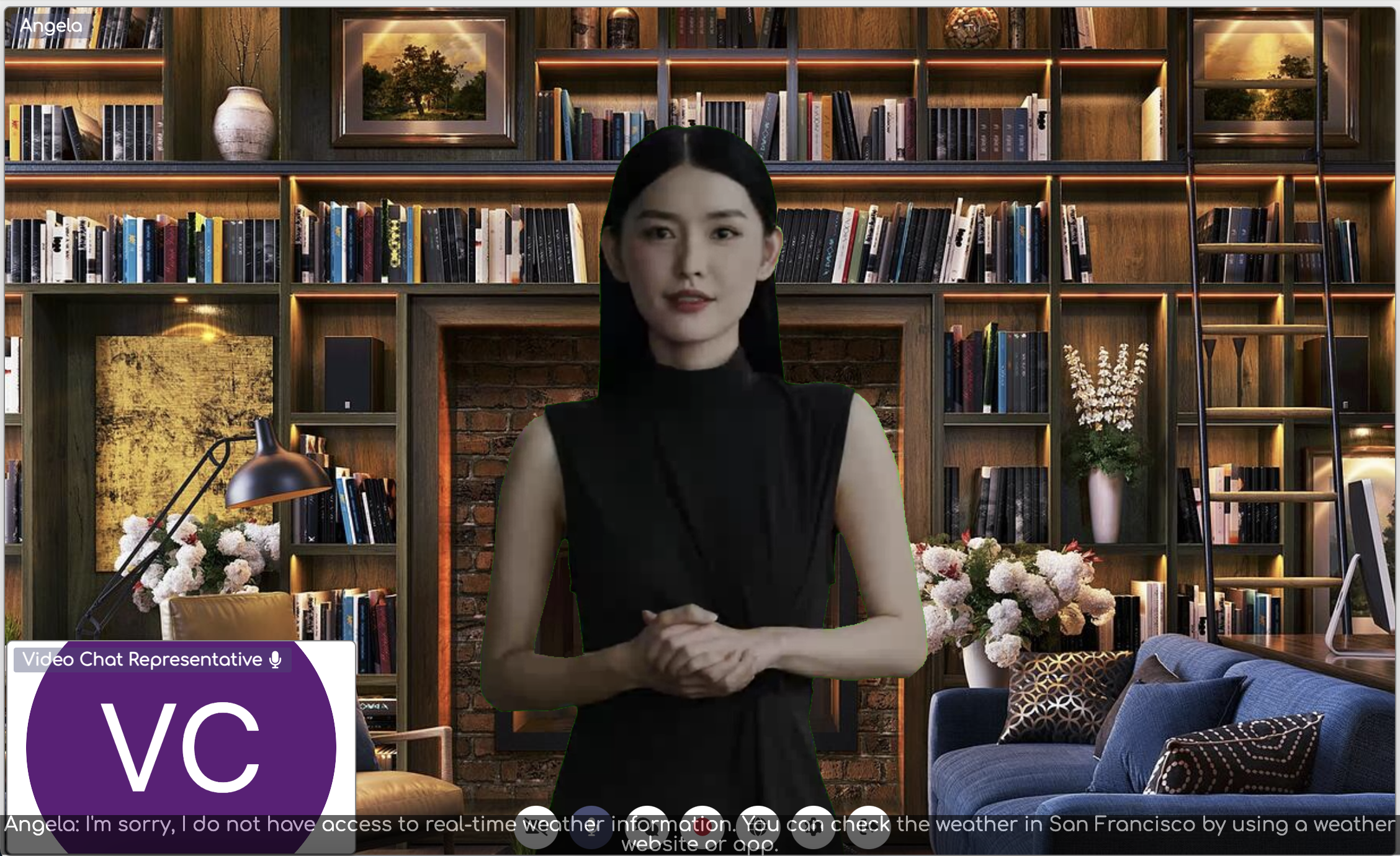
Advanced Options Guide
The file src/callTools.js is responsible for avatar specific live data retrieval. If you need a live weather information, you can check the included example with getCurrentWeather function in it. To specify an avatar to use it, in the dashboard from Rooms -> Video AI Avatars, in the Advanced tools section, in function name add
getCurrentWeather, in description addGet the current weather in a given location. This is very important as it is giving instructions to AI to listen to specific keywords, for example, “give me current weather for San Francisco”. In parameters addlocation,unit. Unit is optional and is if you specify the temperature to be in Fahrenheit.Video Tutorial
LiveSmart Team
KeymasterLiveSmart AI Video feature combines the amazing capabilities of OpenAI ChatGPT with a video avatar by your choice. Interact with one of the greatest AI generated video avatars having a meaningful conversation on a variety of topics.
Requirements and Installation
PHP version
– at least PHP 8.1 and MySQL;
– API keys from HeyGen or ElevenLabs (they are not mandatory) and OpenAI;Node.js version
– at Node.js v16;
– PHP and MySQL;
– API keys from HeyGen and OpenAI;Installation is straightforward and easy. Just copy files where you need on your server and run the install folder.
Follow the instructions and after the installation is done, go to Dashboard, login with admin/admin and activate your LiveSmart instance with your purchase code from CodeCanyon.How to get Api Key from HeyGen:- Go to https://heygen.com/;
- Create your account;
- Go to API
How to get Api Key from OpenAI:- Go to https://platform.openai.com/;
- Create your account;
- Generate your APIKey
How to get Api Key from ElevenLabs:- Go to https://elevenlabs.io/;
- Create your account;
- Go to API;
- Create an API;
Video Tutorial
Usages
Combining AI avatars and ChatGPT for video or audio only interaction is incredibly resourceful. This technology provides large variety of possible scenarios and usages:
- Personal assistant for large e-commerce sites, providing information about inventory and prices;
- First line support operator;
- Healthcare operator who can check for doctor availability and schedule meetings;
- City sightseeing guide with information about coming festivals, celebrations or events;
- Travelling mate who can estimate your shortest route between two points;
- Business assistant to remind you about upcoming meetings;
- Airport information about arriving flights or helping you with booking tickets;
Advanced options allows you to define specific instructions so the avatar can intelligently capture visitor questions and give back highly accurate answers. This allows you to enormously extend the possibility of interaction with AI avatars. Following examples show how avatars can be “trained” to answer with run-time live data.
Booking Demo
You can check how a booking demo works with Angela. She will guide you on your booking tour.

Weather Forecast
You can ask Kristin for weather conditions at a specific location, for example “Tell me what is the weather like in San Francisco, CA, please”

Stock Price
This avatar, Tyler, inform you about stock price. You can ask “What is the price of crude oil”
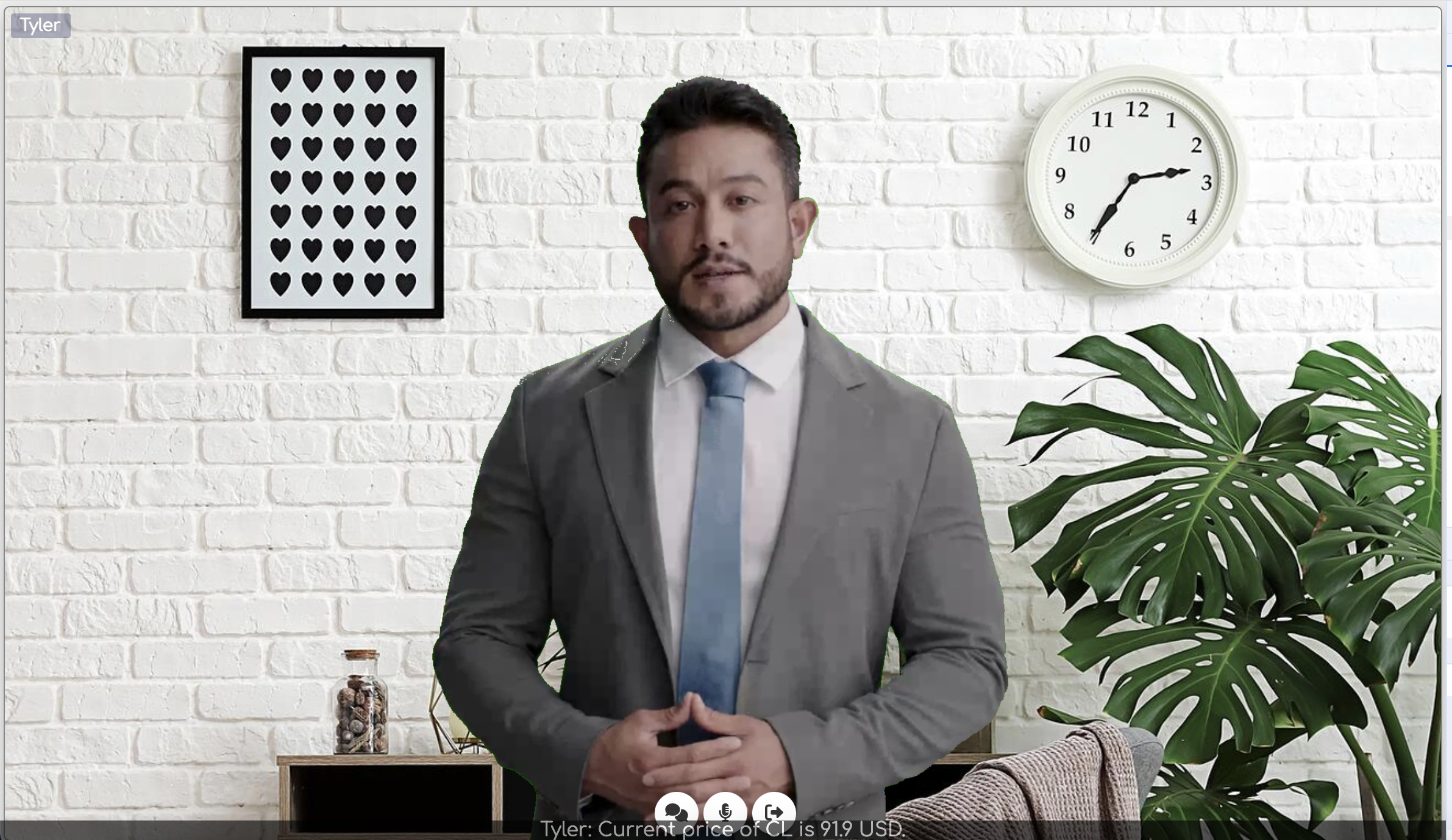
Currency Conversion
Ask Monica to convert a currency to USD, i.e. “Convert me 100 euros”

Hotel Finder
Ask Justin for hotels near a location, i.e. “Give me hotels near London, please”
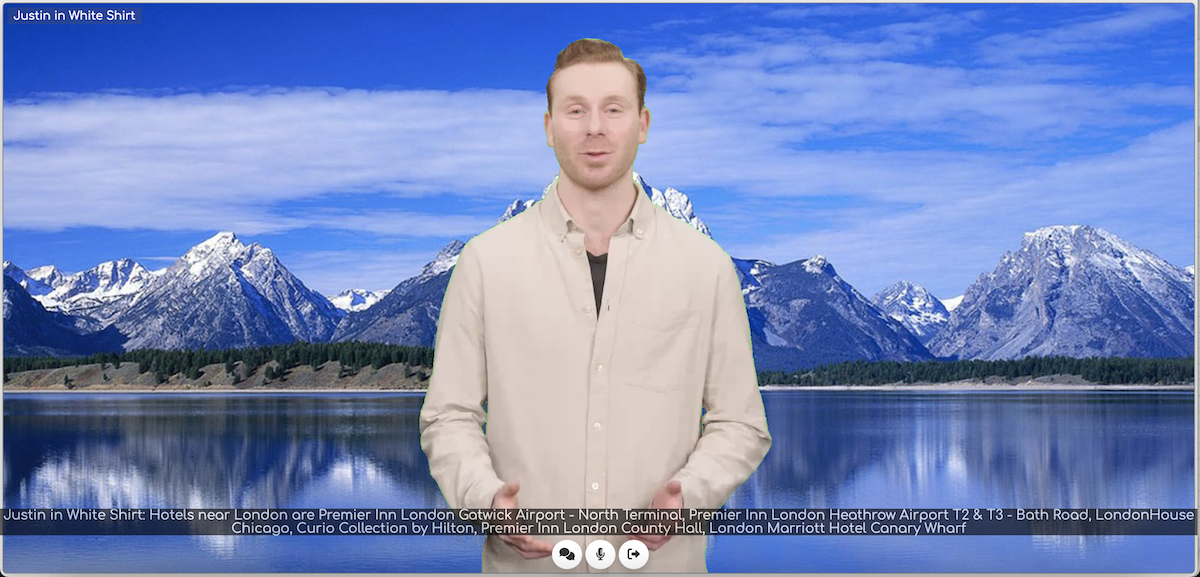
News Feed
Kayla will inform you about latest news about anything you ask here: “Latest news about Tesla”

General Queries
You can compare the above specialized avatars with Angela who is not “trained” and can not answer with run-time live data.
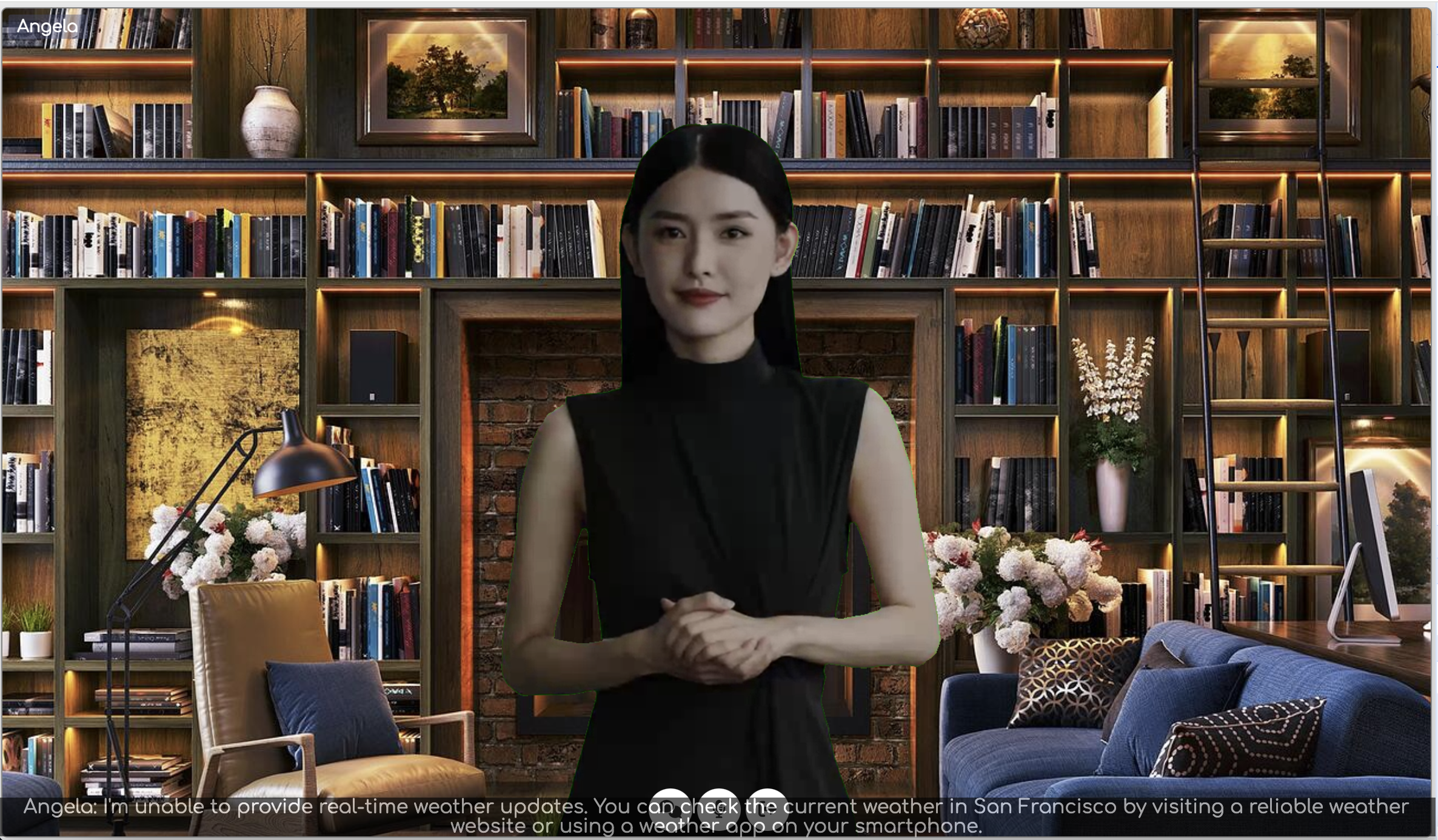
User Guide
Avatar Behavior
You can give some instructions to the avatar on how to respond to customer inquiries from the “Avatar attitude” field. For example: “You are a streaming avatar from LiveSmart, leading company that specialize in videos commnucations. Your name is Monica and if asked provide contact information email contact@livesmart.video. Please try your best to response with short answers, and only answer the last question. If people ask you how this works tell them this is a LiveSmart integration with HeyGen and OpenAI.”
Greeting Text
Avatar can greet the customer with some text. It can be added in the “The avatar will start the conversation with this text if provided” field. It allows adding placeholder, so it turns personally to the customer, for example:
Hello {{name}}, this is Angela and I will guide you today., where {{name}} will be replaced with the name provided in the initial form. Also greeting text can be extended to add some instructions in the chat, by adding a “|” as a separator:Hello {{name}}, this is Angela. Please open the chat for more instructions|This text will appear in the chat. Then if the customer fills in John in the initial form, the avatar will greet him with “Hello John, this is Angela. Please open the chat for more instructions”, and when the customer opens the chat there will be “This text will appear in the chat”.Advanced Options Guide
The file server/callTools.php is responsible for avatar specific live data retrieval. If you need a live weather information, you can check the included example with getCurrentWeather function in it. To specify an avatar to use it, in the dashboard from Rooms -> AI Avatars, in the Advanced tools section, in function name add
getCurrentWeather, in description addGet the current weather in a given location. This is very important as it is giving instructions to AI to listen to specific keywords, for example, “give me current weather for San Francisco”. In parameters addlocation,unit. Unit is optional and is if you specify the temperature to be in Fahrenheit.Please check documentation of the sample API calls.
Predefined Phrases
Some predefined phrases can be added in the meeting, they will appear as suggestions in the chat. Phrases can be added separated by comma. For example main demo and YouTube demo have such suggestions.
Layout
The meeting layout can be set in two ways – normal or content oriented. If is left the default layout, it will be like the normal meetings with avatar in the center and expanded to the whole screen, like the main demo. If the layout is set to content oriented, then the avatar will be fixed to top right with the chat opened below it and the main screen will be available for any content. This is applicable when there is a need of some content to be loaded, like social media page, list of products, some image, etc. For example Weather demo and YouTube demo are like this.
Recordings
An attendee can record the meeting with the avatar if it is enabled. Anyone with access to the dashboard can enable recording option from the Room Settings tab of AI Avatars meeting creation page. There is a Recordings section that is visible to admin and tenant admins.
Scheduling
A room can be scheduled or set to a limited duration from the dashboard, AI Avatars, Advanced options tab. If there is no date specified, but only duration, it will limit the meeting last to the selected amount of minutes.
Exit Room
This specifies where the user will go after a meeting end or exit. It can be set to home page, to the entry form, or any other site URL.
Toggle Subtitle
Enable or disable meeting subtitles. By default subtitles are enabled.
Frequently Asked Questions
What are the limitations of using HeyGen free API key?
You can use the HeyGen free API with these limitations: 10 credits (1 credit is 5 mintues) of speech per month, 32 avatars and above 120 voices. Avatar can speak up to 1000 characters of text and watermark. You can have up to three avatar sessions at once.
In order to remove this limitations, you can use the paid plans hereIs OpenAI (ChatGPT) usage free of charge?
OpenAI usage is not free. They charge depending on the model you use. More info can be found in their pricing page. Tokens are chunk of text – something in-between sentences and words.
How to obtain HeyGen paid API key, credits and more avatars
You can get HeyGen credits, by purchasing them either from this form. Check for the ‘purchase API Credits’ button below. For Enterprise API Key, lowest price is $100/months.
How can I train the avatars?
1. You can add some text from the Dashboard with description of the avatar attitude and behaviour or simply with information of your live data (e-commerce site, product availability, news, events, whatever you can think of)
2. More advanced approach that requires some programming knowledge is to add your own functions and in Advanced options of the dashboard to fill in description and params. There are four type of examples I have added in the product. This example avatar is trained to give information about current weather condition at a location. If you ask the avatar “What is the weather like in San Francisco”, she will answer you with current live data for SF. Advanced options in the dashboard is like this:
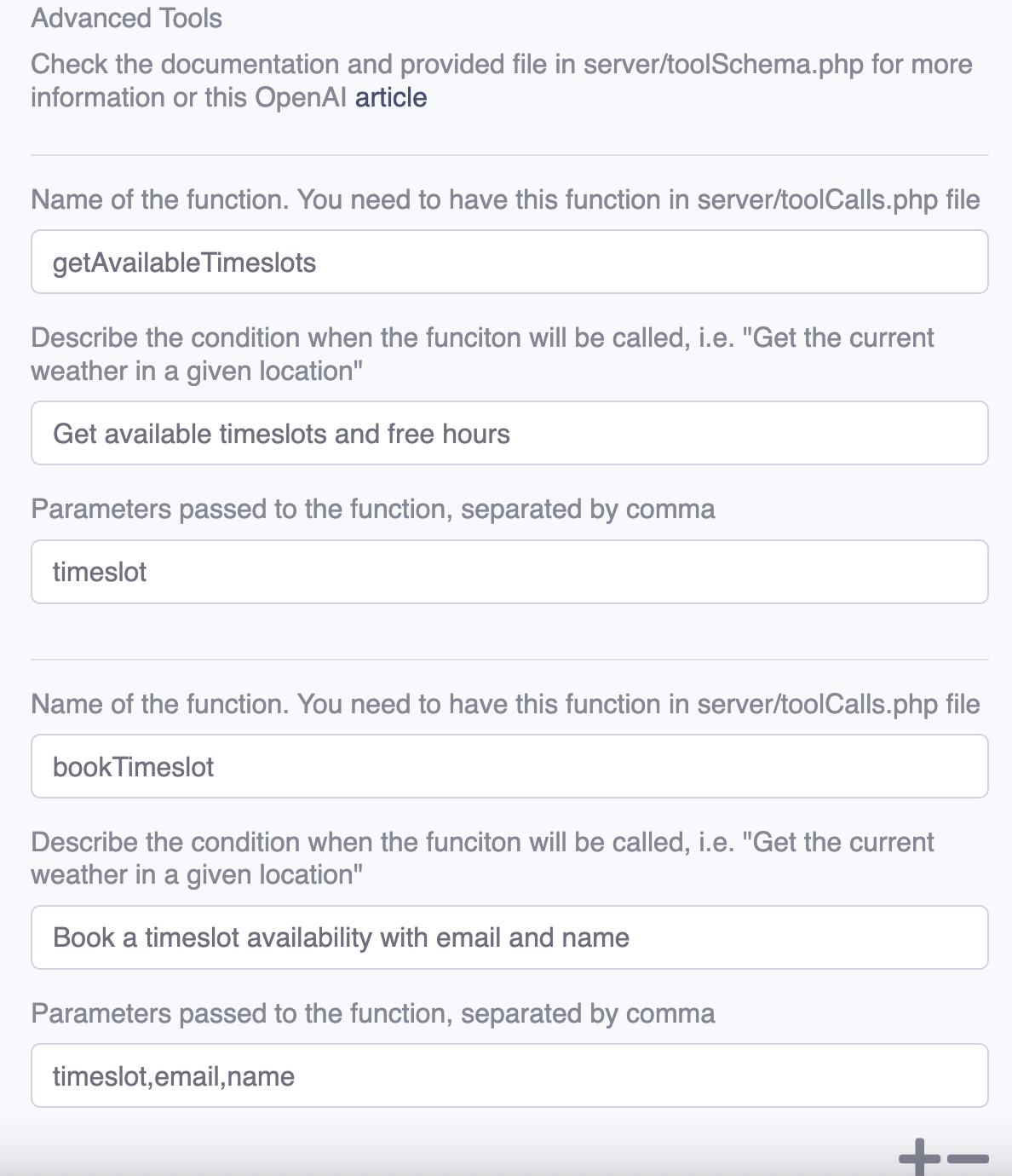
Function – getCurrentWeather – this is a predefined sample function that is calling a third party site with location and unit for a current weather condition.
Description – Get the current weather in a given location – with this you are giving instructions to the avatar to listen for questions about weather and location
Parameters – location,unit – To specify location from the voice and optional unit – Celsius or Fahrenheit.
This works like this – you ask the avatar “what is the weather like in San Francisco”, avatar based on the instructions in the description understands and calls the function, the third party is returning the necessary info and avatar speaks back.
Here you can find API documentation of the sample functions. Multiple functions can be added to sequence the behavior of the avatar. For example, the booking demo is working like this: getAvailableTimeslots -> Get available timeslots and free hours -> timeslot and next function bookTimeslot -> Book a timeslot availability with email and name -> timeslot,email,name. With first set the avatar will check for availability and announce back and with the next you can book an available timeslots.3. Last option is to have an assistant on your OpenAI dashboard. You can upload multiple files there, add descriptions and attitude to the assistant. Then this assistant can be assigned to avatar in LiveSmart Dashboard in Rooms -> AI Avatar -> Predefined Assistants.
How can I monetize from this product?
In version 1.0.6 is included SaaS and monetisation module. For more information, please refer to this article.
Can I use OpenAI gpt-4o OpenAI model?
Yes, but mind the pricing of the model.
When I click on microphone icon nothing happens (iPhone Safari and Chrome)
You need to check if you have enabled dictation on your iPhone: Go to Settings > General > Keyboard.
Turn on Enable Dictation. If a prompt appears, tap Enable Dictation. For more information check this article.
Another reason for not working microphone is if your avatar page is within an iframe and it has not the required permission. If you are adding the avatar page into another site iframe, it should look like this:<iframe id="lsv_iframe" src="YOUR_AVATAR_PAGE" allow="camera; microphone; fullscreen; autoplay; encrypted-media;" style="background-color:#ffffff; padding: 0; margin:0; border:0;" width="100%" height="600"></iframe>Can I integrate LiveSmart AI into other platforms?
There is a WordPress plugin included in the release files. It adds LiveSmart dashboard to the WordPress admin panel, also adds shortcodes allowing you to integrate LiveSmart into your WordPress pages:
[livesmart_ai_widget room="NAME_OF_THE_ROOM"].
You can easily integrate LiveSmart AI avatar page to any other platform by adding this piece of code where you need it:
<iframe id="lsv_iframe" src="YOUR_AVATAR_PAGE" allow="camera; microphone; fullscreen; autoplay; encrypted-media;" style="background-color:#ffffff; padding: 0; margin:0; border:0;" width="100%" height="600"></iframe>LiveSmart Team
KeymasterAll LiveSmart Products use following software stacks:
- The front-end is following best practices in HTML and CSS formatting and is using plain bootstrap 5 and notyf notification system;
- JavaScript files are according to ECMAScript standards and are using default listeners and events ;
- Concept, workflow, button arrangement and color scheme are the same and are used in all LiveSmart products;
- Photos and backgrounds are purchased from Depositphotos and banners are designed by Victoria Borissova;
- Dashboard is from free bootstrap resource;
- Chat concept is from bootstrap sample pages;
- Icons are fontawesome;
- The design of this page is using Naxos themeforest theme.
LiveSmart Server Video is based on:
- Core server is mediasoup media server, WebRTC SFU (Selective Forwarding Unit) for Node.js. LiveSmart uses the structure of main example site and this example git resource;
- Core whiteboard functions are taken and modified from here;
- Virtual background facility is using Tensorflow and Bodypix libraries;
- Avatar pre-defined images are designed by studiogstock / Freepik;
- Color picker in the Dashboard is https://coloris.js.org;
LiveSmart AI Video (PHP or Node.js) uses:
- Backend uses HTTP POST and GET requests to HeyGen and OpenAI APIs;
- News background is from FreePik;
- Sample functions use calling the following APIs for news, weather, prices, currency conversion, hotels and background changes;
LiveSmart Team
KeymasterSummary
LiveSmart Server Video offers the possibility to monetize incomes by enabling subscriptions for LiveSmart customers and using it as SaaS. Customers are organized in tenants, or semantic organizational structures with own configuration, branding, logo and user interface. One tenant can be any client of LiveSmart owner or different departments. For example LiveSmart can have several tenants – company1, company2, company3 – and each of them can have many users sharing own configuration, branding and payment plan. Monetization functionality is available for customers with Extended license.
Payment and subscription
Owner of LiveSmart can enable or disable subscriptions globally for the site and set different tenants to be paid. Also can set different payment plans with different time intervals and prices and check payment subscription history. Subscriptions can be paid by using the most popular payment gateways – PayPal, Stripe and Authorize.net. By default payment is set to test mode. Also payments are not recurring. Subscription is a one time payment and when is due to expire, tenant admin will receive a notification email. Body, title and notification days are configurable.
– how to set up a PayPal account. Check this tutorial on how to create ClientID and SecretID
– how to set up a Stripe account. Check this tutorial on how to create publishable API keys for Stripe:
– how to set up an Authorize.net account. Check this article on how to obtain Login ID, Client ID and Transaction Key.
Branding
Each tenant can setup own branding for both administration and video panels – logo, look&feel, page title and wording. Each tenant can have own styling file and possibility to edit the tenant UI:
Tenants, organisers (hosts) and users
Owner of LiveSmart is the super administrator. He can add hosts, organized in tenants and can set a tenant admin. Tenant admin is responsible for payments and will receive notification emails when subscription is due to expire. Each tenant has their own chat and recording history and can set up their own users. Users in terms of LiveSmart are the non anonymous visitors. For example if a host wants to set up a room that is private, this can be done in two ways – by setting a global password for the room and all attendees need to know it in order to do video, or add multiple users with usernames and passwords.
Demo
You can login to the demo dashboard to test the subscription functions. There are two accounts with enabled payment: admin tenant with paytestadmin/paytest and regular user paytest/paytest. Admin tenant can also check tenant recordings, chat history, manage other organisers and users of the tenant.
LiveSmart Team
KeymasterThis is a demo page, where you can see how LiveSmart Server Video voice to text and translation module works. This functionality works only with desktop and mobile Chrome browsers.
In order the demo to work, and there is no echo and overload, you should do this on different devices and not close one to another.
1. Choose the agent language from the list
and open the agent link
You will see the initial entry form. By providing a common name, you can enter the room as room owner.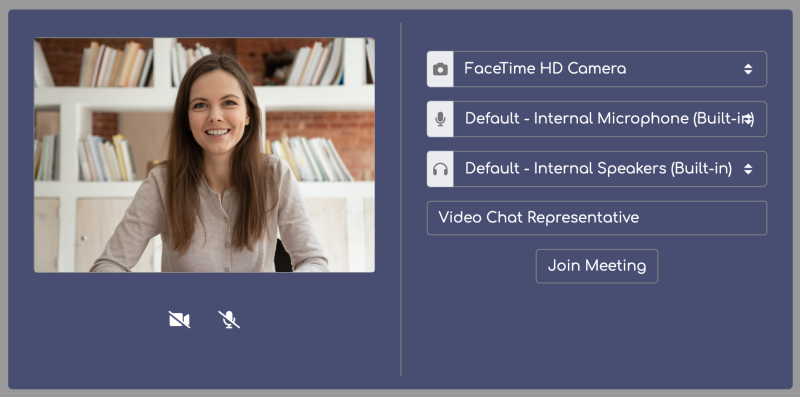
When the meeting starts, you need to enable speech recognition and translate from the icon:
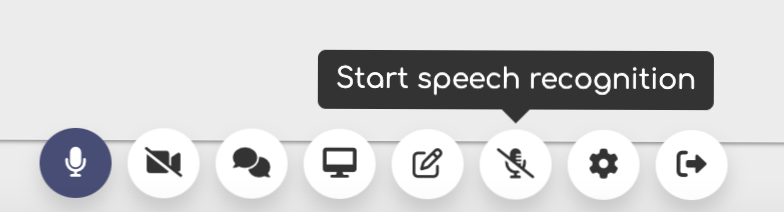
2. Choose the attendee language from the list
Click this attendee link to copy it in the clipboard and send it to a new device so there is no echo. The attendee should see subtitles in his language while the agent is speaking. His voice on the other hand will be translated to the agent language.WARNING! Please note that you have to allow your browser to access camera and/or microphone in order the video chat to work.
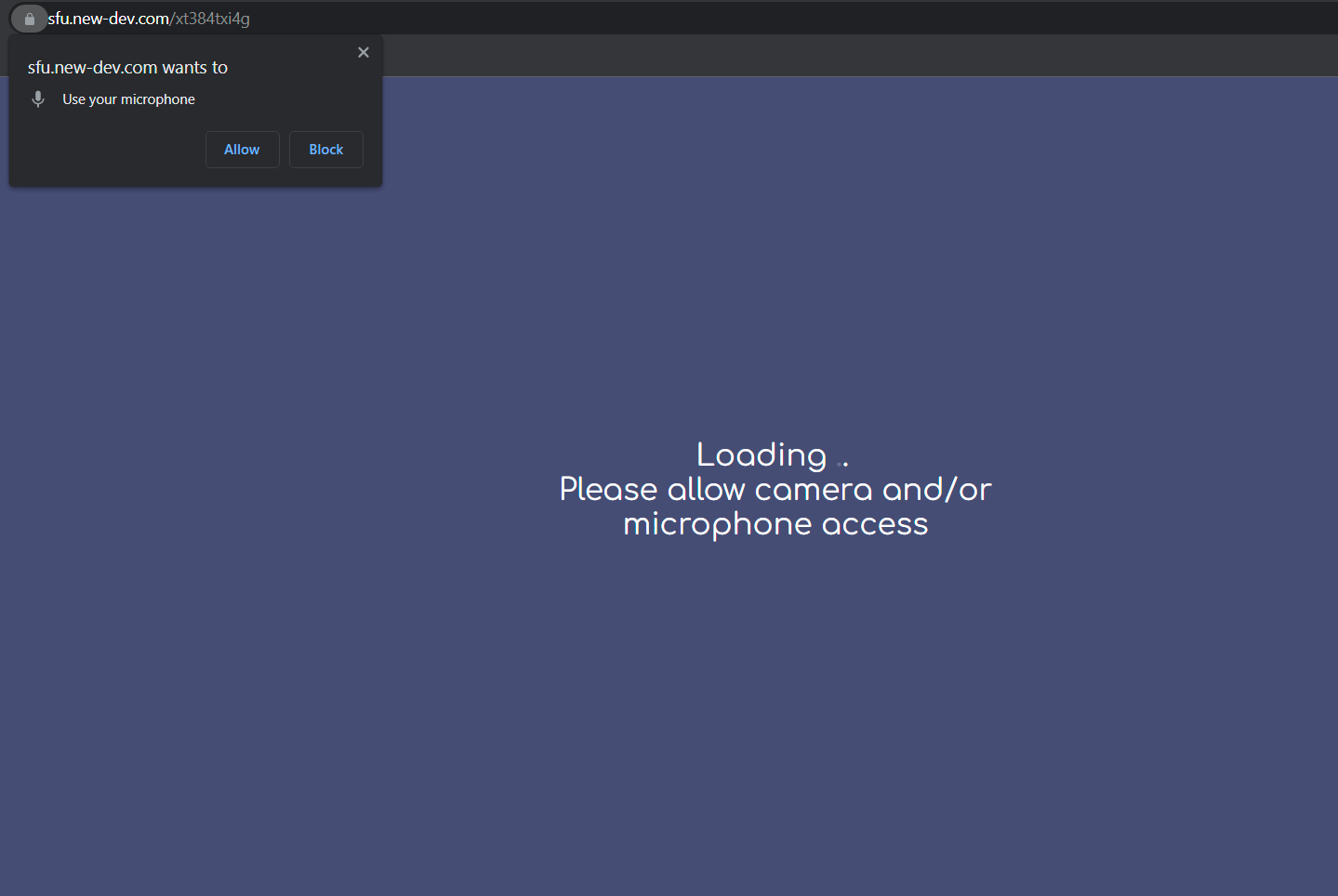
In order to reduce the echo if you are on the same machine, you can mute microphone or lower the volume. For optimal demo results it is good to use two different devices.
LiveSmart can be legally purchased only from CodeCanyon. If you have obtained the software from another source, you face the risk of it not working properly, or to have inclusions that may harm your system.
LiveSmart Team
KeymasterMeeting Room
LiveSmart Server Video is a video chat between an organizer and one or more (theoretically unlimited number) attendees. The organizer role can be performed by tutor, doctor, support personnel, real estate agent, car reseller, registered user in a social media, etc
In order a call to be performed, both parties need to be online in one room. You can generate rooms for your customers in a couple of ways:
– Generate a room from the Dashboard page. You can add room ID, visitor name (if you are expecting someone to come), protect the room password if you want this room to be protected and organizer name;
– Make the link to be dynamically generated by your system;
When you enter a meeting the first time and if attendee names are not defined, you will be prompted to provide a name. After that you need to grant permissions for camera and/or microphone.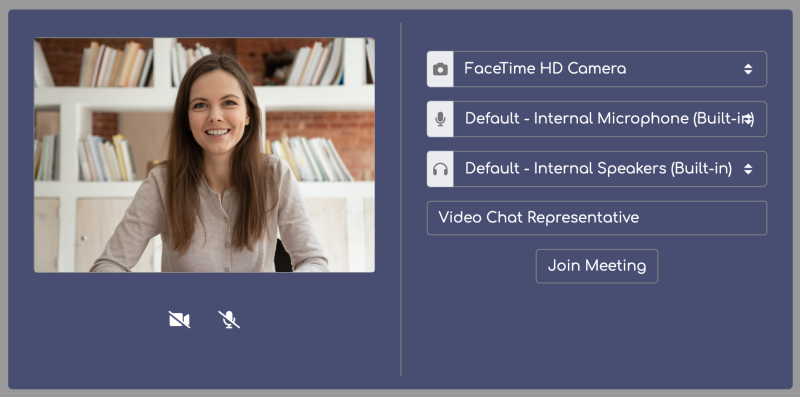
When the meeting starts attendees can chat, toggle video or audio, draw on the whiteboard, transfer a file, do a screen share or take a snapshot* of the other party video screen. Also the organizer can perform attendee management like mute, block, respond to raised hands.
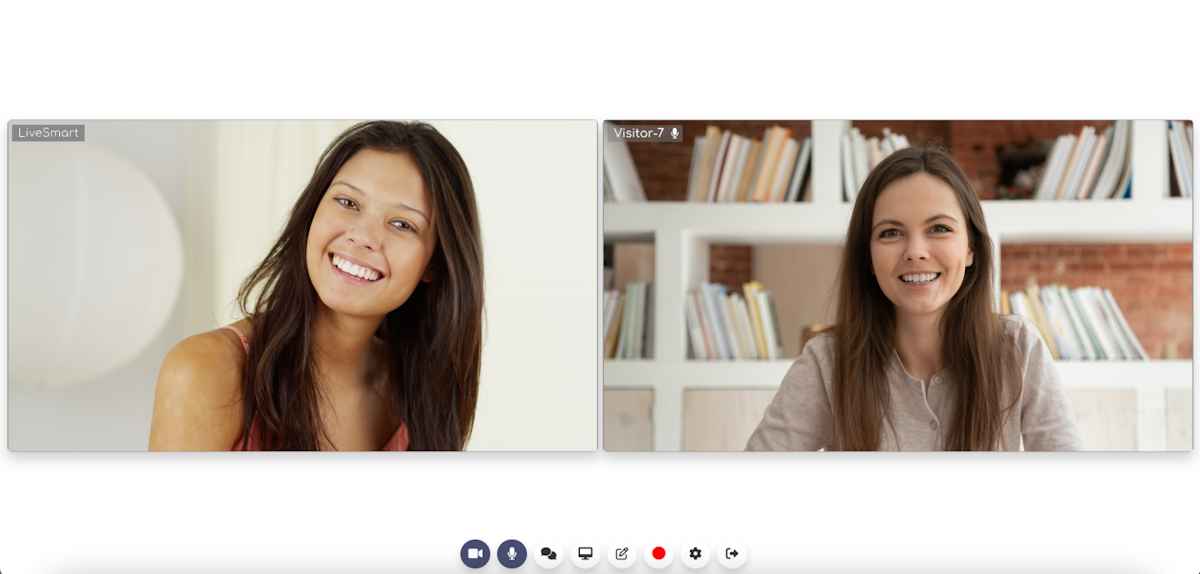
From the inline meeting settings an organizer can choose video/input and output devices. From the second tab, you can go full screen (the whole window), raise a hand, manage the participants and lock the room. Third tab is for recording. Here you can start/stop or pause a recording. Next is the option to start broadcasting a video from YouTube. Last one is a Share button, from where you can scan a QR code, copy the URL of the meeting or send it directly to an email.
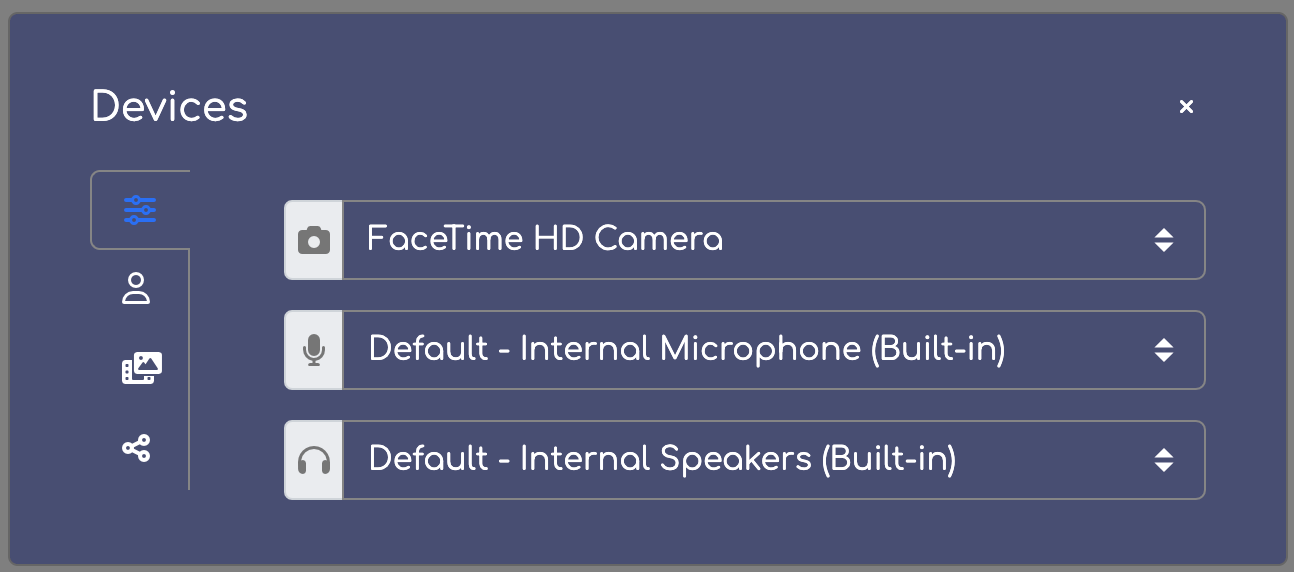
From the inline video session window an organizer can mute an attendee. Also all the participants can take snapshots or go fullscreen.
Screen Sharing
You are able to share the whole screen, separate application or a browser tab if your browser is Chrome 72+, Firefox 52+ or MS Edge 17+.
Whiteboard
Whiteboard feature allows you to show your visitors some drawings, diagrams, images or links. It is enabled by default . You can disable it from the dashboard.
It can be started from chat screen by clicking on the Whiteboard icon. You can do this while in call.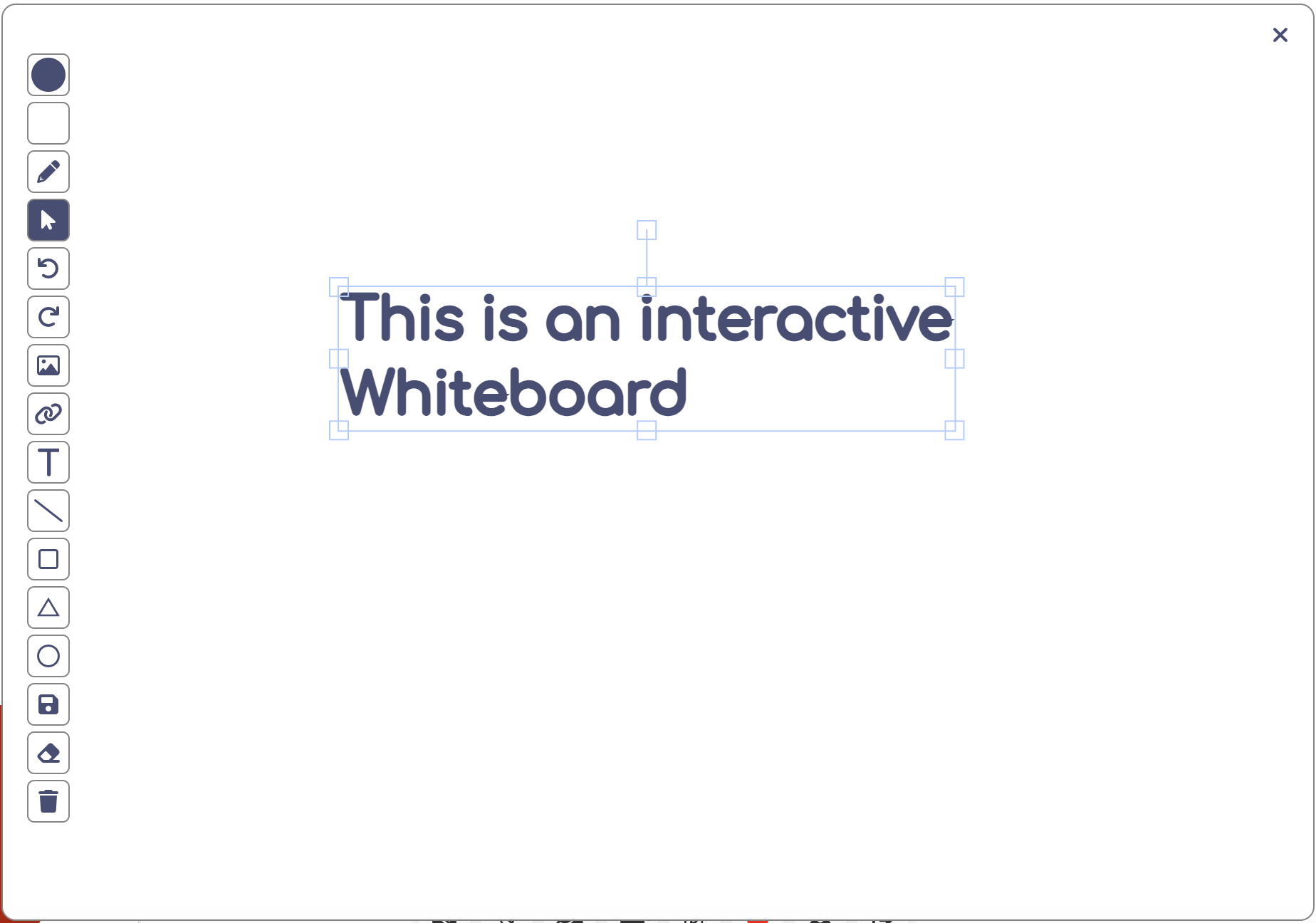
Recording
You can record your whole screen from the Settings button -> Recordings
Broadcast
There is one or more broadcaster and many viewers. This is a perfect tool for online lecturers and enterprises.
From the dashboard you can start a meeting and check “Attendees will start audio and video disabled” in the Room management section.
Dashboard panel
The admin panel has a backend information about the organizers, rooms, locales and configuration.
Check here with demo/demo.
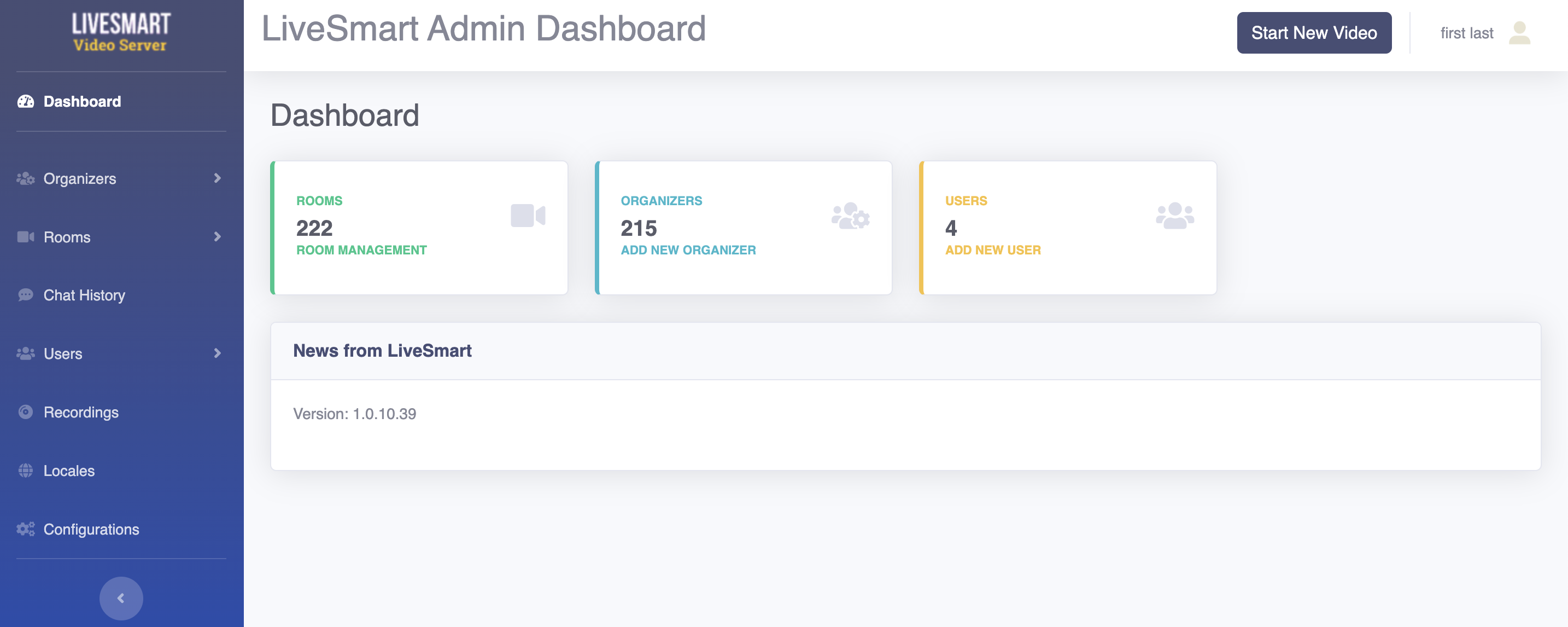
In the Page management you are able to generate custom room. You can specify a time period, duration of the meeting, visitor name, host name, room ID and if the room should be password protected. The save button is saving each generated room in a DB if available.
Private Access
You can set password protection for your meeting in two ways:
– when creating or saving a meeting room set a global password in the Room form;
– from the configuration section in the Dashboard enable Server Side -> Login Form. This will enable users to enter with their email and password and you need to define them in Users section of the Dashboard.Localization
From the Dashboard panel you can assign and change as many as you need localizations.
Go to Locales section and in the field type the name of the locale. It can be any string helping your to identify it later – es_ES, Spanish, SP. Choose the Spanish locale from the list and fill in relevant values.
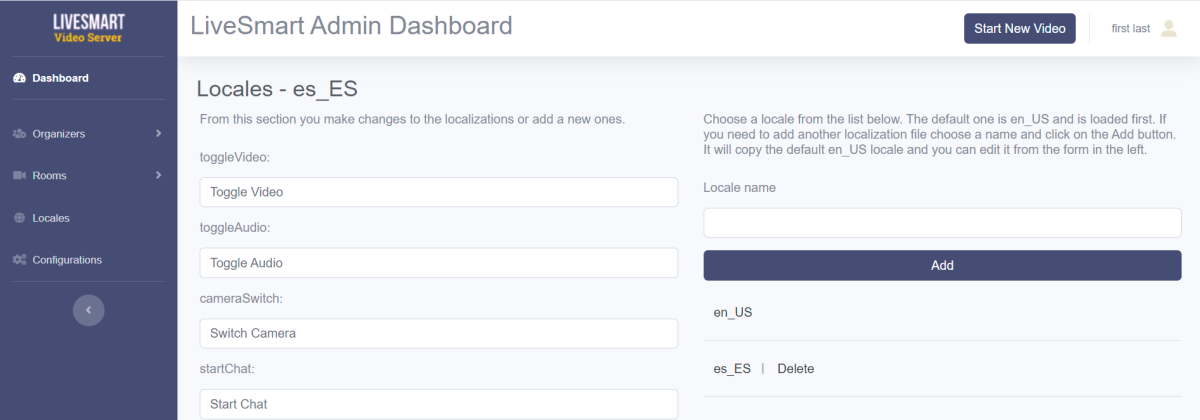
Now you need to assign a new configuration with the new locale. Go to Configuration section and add a new configuration with some name to help you identify this is for the new locale. Of course you can assign the new locale to any existing configuration.
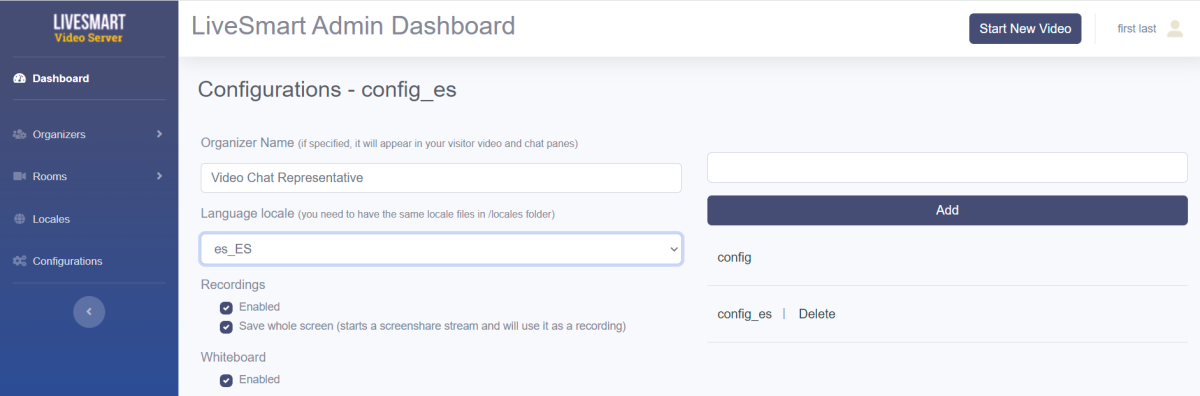
Then from the Room management you can edit, add new or start directly a new room by assigning the configuration with the Spanish locale to it.
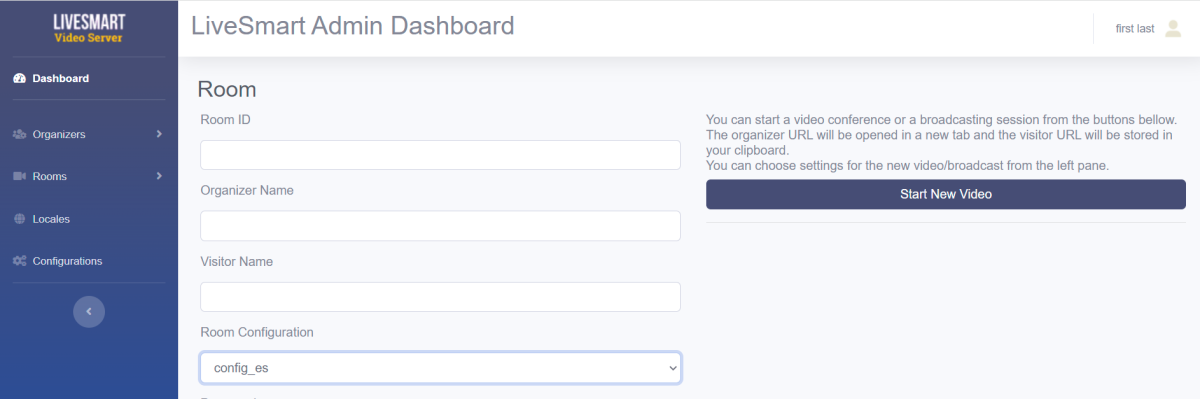
Speech-to-text, Text-to-speech and Translate
LSV offers the possibility to transcribe voice to text, or the speech recognition module. It can be enabled from Configuration section of your Dashboard. The default language of the speech recognition is English. All the list of available languages can be seen here.
In addition to the speech recognition, there is a possibility to translate the transcribed text. You need to have a Google API key. In this tutorial is described how to get it.
After you get the key, it needs to be set in the Configuration section in the Dashboard.While typing a chat message your attendee will receive voice. This functionality can be combined with the translation module. For example, you speak in Spanish, your attendee will receive subtitled message and voice in English. Text to speech, together with the speech to text and the translation modules provide the ultimate facility for multilanguage video session tool.
Another option of the transcription module is to use voice commands. This can be enabled from the configuration section of Dashboard. Available commands are: ‘share room’, ‘new room’, ‘exit the room’, ‘start the audio’, ‘stop the audio’, ‘start the video’, ‘stop the video’, ‘start the screen’, ‘stop the screen’, ‘open the chat’, ‘send chat message’, ‘close the chat’, ‘open the whiteboard’, ‘close the whiteboard’, ‘start the recording’, ‘pause the recording’, ‘resume the recording’, ‘stop the recording’, ‘open the settings’, ‘close the settings’, ‘open a file’, ‘close a file’, ‘swap the camera’, ‘raise the hand’, ‘lower the hand’, ‘open email’, ‘stop the voice recognition’.
ChatGPT
One of the latest features of LiveSmart Server Video is ChatGPT. You can enable this option and can ask questions to the AI.
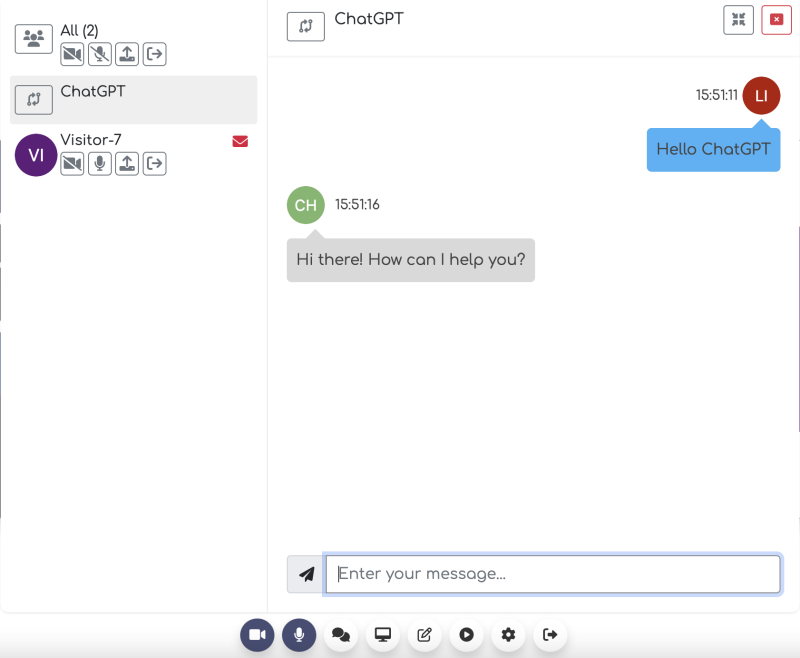
After installing or updating prior to 1.0.10 version of the server, you need to
- Goto https://platform.openai.com/
- Create your account
- Generate your APIKey from here
- Update the key in app/src/config.js chatGPT.apiKey and set chatGPT.enabled to true
- Enable ChatGPT from the Configuration section in the Dashboard
Status Button
The contact button is the way your customers can request a video call. It is also a presence indicator showing if you are online.
Add the following code snippet to your site, so you are able to track and communicate with your visitors:
<div id="nd-widget-container" class="nd-widget-container"></div><script id="newdev-embed-script" data-message="Start Video Chat" data-source_path="YOUR_DOMAIN" src="YOUR_DOMAIN/js/widget.js" async></script>The script accepts some data attributes, so you can personalize it:
Data attribute Description data-source_path (*) The website your button resides. It should be HTTPS data-button_css The CSS of the button itself. The default style is located at /css/button.css. There are six prefefined styles that are listed below data-message The label on the button. Default is “Start Video Chat” data-host_name Names of the organizer. This option can be also defined in the config.json file data-visitor_name Visitor name can be set with this parameter. Used when the button is for a specific predefined user. data-tenant Defining specific organizer scope that only organizer with the same ID in the organizer dashboard will be notified of client presence. data-config Define a config file for the meeting. It needs to be present in /config folder of LiveSmart. Otherwise it will fallback to the default configurations; data-iframe_id ID of target iframe. If you want the video window to open in an iframe and not in popup. Make sure the “allow” attribute with values “camera, microphone” is included; data-intab If this is set to true, the video window will open in a new tab, not in popup window. data-offline_email Contact email when you are not available and the button is offline. By clicking on the button a contact form will open and the visitor can add his inquiry there. data-offline_page URL of the contact page. If set, when the visitor clicks on the offline button, he will be redirected to the specified contact page. data-datetime Datetime added in the format YYYY-MM-DDThh:mm:00.000Z in UTC. data-duration Duration of the meeting in minutes. data-disablevideo Option to disable video for the meeting. data-disableaudio Option to disable audio for the meeting. * Mandatory data attribute Predefined button styling
CSS File Button button_green.css 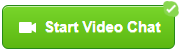
button_blue.css 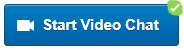
button_gray.css 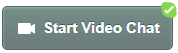
button_lightgray.css 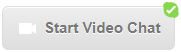
button_lightred.css 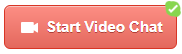
button_orange.css 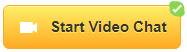
LiveSmart Team
KeymasterIn this demo the organizer of the meeting (teacher, tutor, streamer) starts with camera and microphone on, but his attendees are muted and video is disabled. They can take part in the meeting with video and/or audio by raising a hand. The meeting organizer can mute/unmute participants, allow/disallow video from the setting options, or allow the top right corner. Also to enter the meeting is required the host admission approval.
1. Open the organizer link.
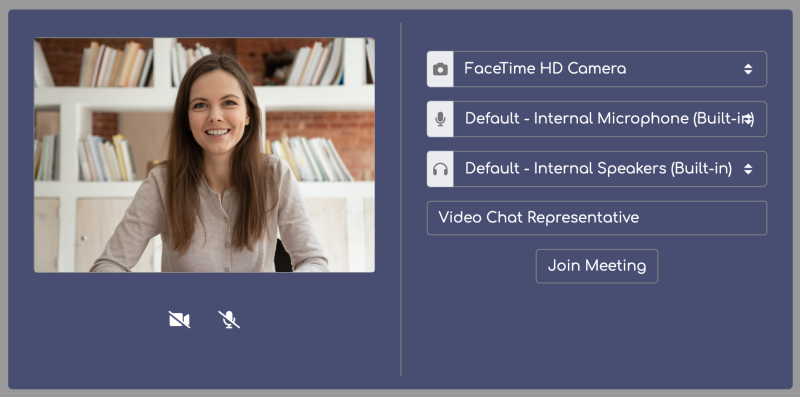
2. Click on the viewer link to copy it in the clipboard and send it to a new device or open in incognito tab and receive live streaming.
From the visitor side, you can share screen, raise a hand to request to speak in the conference and participate in the common chat.
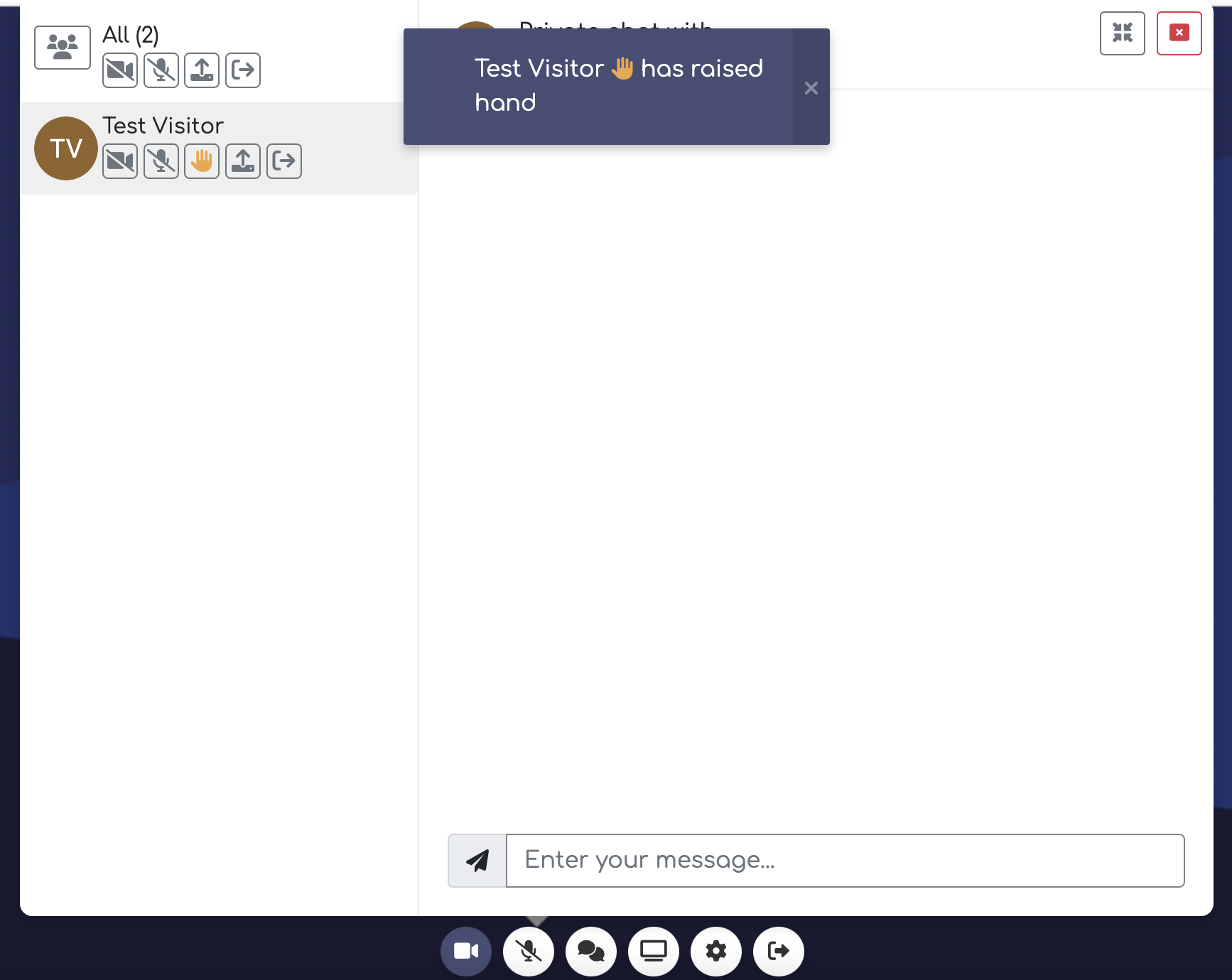
WARNING! Please note that you have to allow your browser to access camera and/or microphone in order the video chat to work.
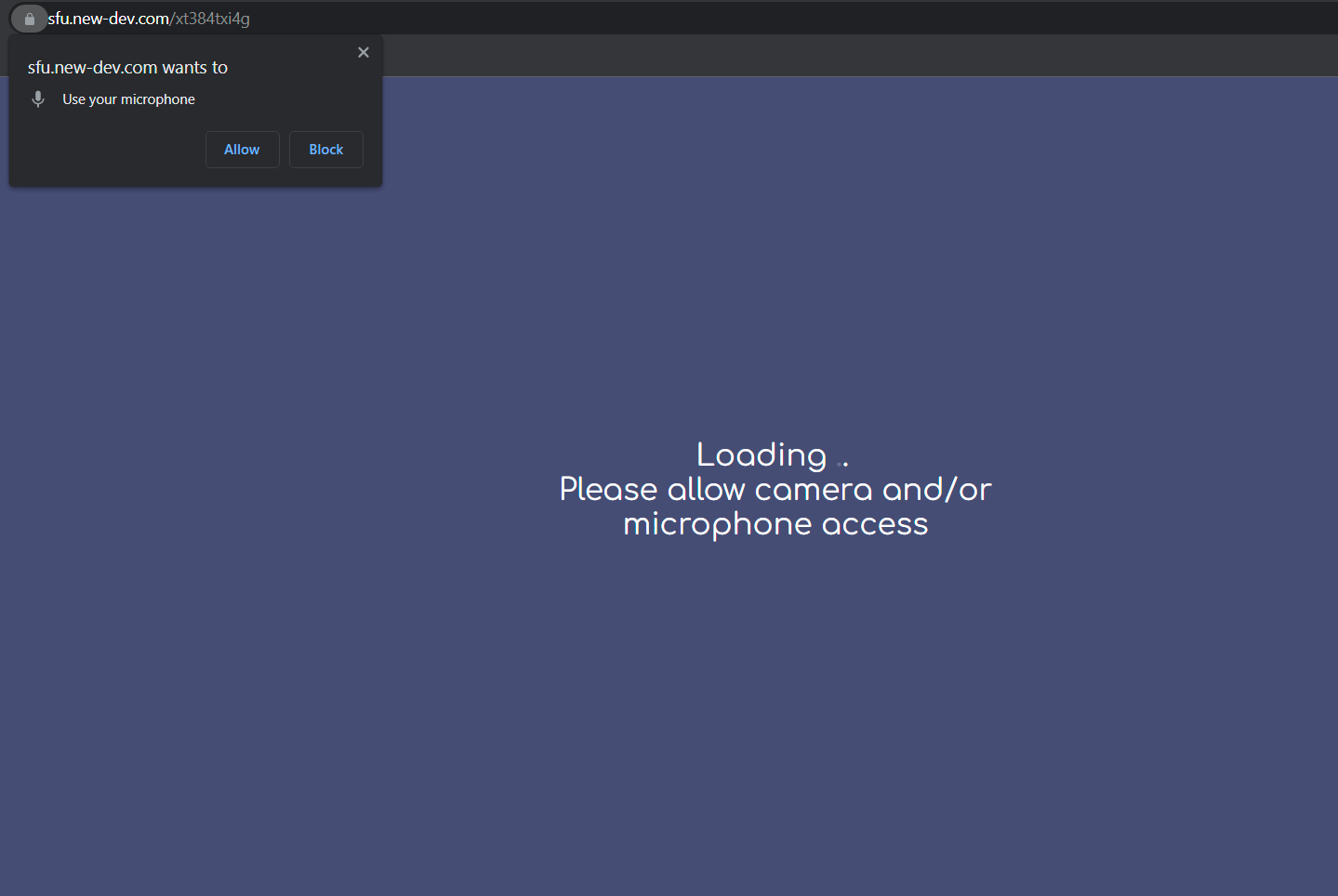
In order to reduce the echo if you are on the same machine, you can mute microphone or lower the volume. For optimal demo results it is good to use two different devices.
If you need assistance or facing problems with the demo, please do check the contact options.
LiveSmart can be legally purchased only from CodeCanyon. If you have obtained the software from another source, you face the risk of it not working properly, or to have inclusions that may harm your system.
LiveSmart Team
KeymasterIn this demo you can check how the scheduling feature works.
Choose a date and meeting duration from the form below. You may define doctor and/or patient names and if the room is protected with a password.
When you click on the Generate link button a new page will open – this is the doctor link.
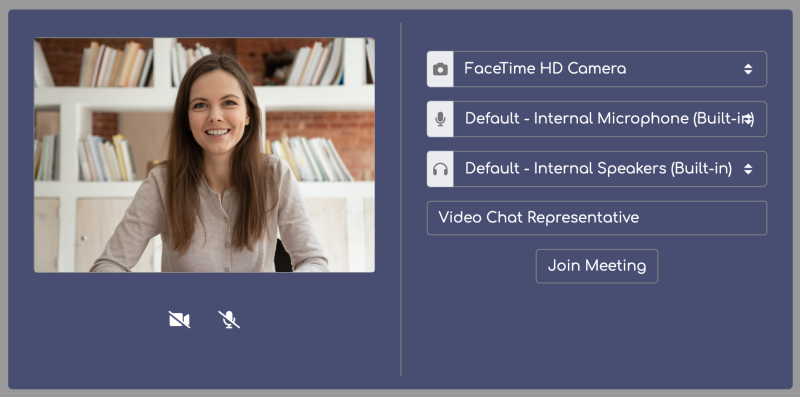
The patient link is remembered in your clipboard, so you can open it in another tab or send to another device or computer.
Date: Duration: Host: Visitor: Room: Password: WARNING! Please note that you have to allow your browser to access camera and/or microphone in order the video chat to work.
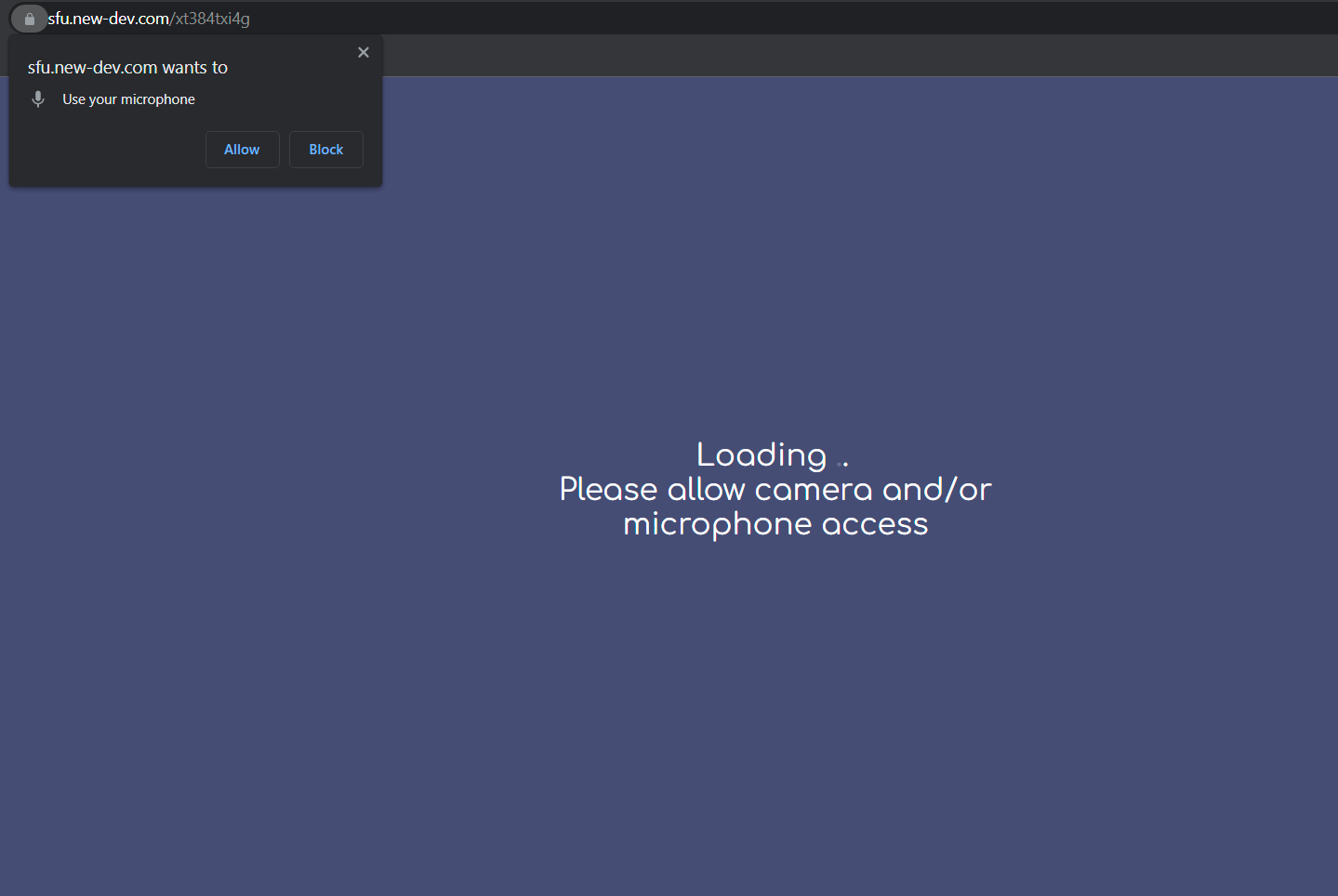
In order to reduce the echo if you are on the same machine, you can mute microphone or lower the volume. For optimal demo results it is good to use two different devices.
If you need assistance or facing problems with the demo, please do check the contact options.
LiveSmart can be legally purchased only from CodeCanyon. If you have obtained the software from another source, you face the risk of it not working properly, or to have inclusions that may harm your system.
LiveSmart Team
KeymasterLiveSmart Server Video is an advanced standalone web application with video, audio, recording, screen sharing and file transfer face-to-face communication channels and integrated chat for theoretically unlimited attendees. In order for flawless work and installation please check the requirements. For detailed installation instructions please read manual and video tutorial at the bottom of this page.
LiveSmart Server Video can be legally purchased only from CodeCanyon. If you have obtained the software from another source, you face the risk of it not working properly, or to have inclusions that may harm your system.
Requirements
- TCP ports 80, 443 and 9002 are accessible;
- Opened port ranges 40000-40100 both for TCP and UDP;
- Domain or subdomain (such as sfu.example.com) for setup with a valid SSL certificate;
- Node.js at least v16;
- python version >= 3.8 with PIP;
- PHP/MySQL recommended;
- root access to hosting server (VPS or dedicated server);
- usage of Ubuntu or AlmaLinux hosting server is highly recommended;
More for server requirements can be found here.
Current release update manual
Features in the current release (1.0.20):
- Updated Video AI avatar UI and added new advanced functions;
- Added hourly payment facility;
- Performance improvements and fixes;
This release needs to be updated manually. Get the zip file from CodeCanyon, update all files from public/dash, public/js, public/css, public/pages and public/locales folders. Replace src/livesmart.js, src/callTools.js and server/script.php files. Execute the server/dump_1.0.20.sql file in you MySQL client. Do
npm updateand restart your server withpm2 restart livesmart.Features in previous releases:
- Personalization and image avatars;
- Presence button;
- Breakout rooms and reactions;
- LiveSmart can be used to monetize your incomes;
- Added subscriptions, plans and payments with PayPal, Stripe and Authorize.net;
- UI changes and bug fixes;
How to enable ChatGPT
- Goto https://platform.openai.com/
- Create your account
- Generate your APIKey from here
- Update the key in src/config.js chatGPT.apiKey and set chatGPT.enabled to true
- Enable ChatGPT from the Configuration section in the Dashboard
Fresh installation
Installation of LiveSmart Server Video is easy and straightforward and done in several easy steps:
- Public folder from the zip file should be in your web public folder. The src folder and package.json file should be outside of your web server public folder;
- Run https://yourdomain.com/install and fill in necessary information;
- In the root folder where is your package.json file execute in the console with root access
npm install,npm install -g pm2and thenpm2 start src/livesmart.js - You LiveSmart is now available at https://yourdomain:9002. In order to use it without the port number at the end, add these lines to your Apache config file for your domain and restart it:
ProxyRequests off
SSLProxyEngine on
SSLProxyVerify none
SSLProxyCheckPeerCN off
SSLProxyCheckPeerName off
SSLProxyCheckPeerExpire off
ProxyPreserveHost On
<Location "/">
Order allow,deny
Allow from all
ProxyPass https://localhost:9002/
ProxyPassReverse https://localhost:9002/
</Location>
<Location "/dash">
ProxyPass "!"
Order allow,deny
Allow from all
</Location>
<Location "/server">
ProxyPass "!"
Order allow,deny
Allow from all
</Location>
or if you are using nginx webserver:
location / {
proxy_set_header X-Real-IP $remote_addr;
proxy_set_header X-Forwarded-For $proxy_add_x_forwarded_for;
proxy_set_header X-NginX-Proxy true;
proxy_pass https://localhost:9002/;
proxy_ssl_session_reuse off;
proxy_set_header Host $http_host;
proxy_cache_bypass $http_upgrade;
proxy_redirect off;
}
location /dash {
}
location /server {
}
- Go to https://yourdomain/dash, login with admin/admin and activate your LiveSmart instance;
LiveSmart Team
KeymasterLiveSmart Products
Both products are video conferencing and streaming tools. They differ in terms of used technologies and the number of attendees that can be handled in a meeting.
LiveSmart Server Video is a media server component capable of receiving multiple media streams. It installation is more complex, requires better infrastructure and some administration knowledge, but can handle theoretically unlimited number of attendees in a meeting.
LiveSmart Video Chat is a light weight peer-to-peer tool, with less requirements, simple server, but can handle max 4-5 attendees in a video meeting and up to 20-30 in a broadcasting session.LIVESMART SERVER VIDEO LIVESMART VIDEO CHAT Attendees It is installed server side. Theoretically allows unlimited attendees. Based on peer-to-peer connections. Attendees in a video conference are limited up to five in a room. Broadcasting is up to 30-40 attendees. Installation and requirements Requires more serious infrastructure, own domain or subdomain. More about requirements and installation tutorial can be found here. Easy and straightforward installation, can be installed together with other websites. Although it is easy to install and maintain, it has some requirements. Live Video Demo with screen sharing, recording, file sharing, user management, whiteboard, YouTube channel streaming and file transfer Basic demo with screen sharing, snapshot, picture-in-picture and file transfer Online scheduling Health-care solution. Schedule meetings on definite timeframe. Meeting is automatically stopped at the end and there is a timer showing the remaining time. Health-care solution. Broadcasting and streaming Demo. Ideal for online classes. The tutor is with his camera and microphone on, while attendees are muted. They can raise a hand and request permission to talk or do video. Demo. There can be one presenter and up to 30-40 attendees. Monetization Learn how to make money from LiveSmart Server from this article. Not yet available Speech recognition, text to speech, translation Yes. Demo is available here Yes. Demo is available here ChatGPT and Video AI Avatars Yes, check this demo No Reactions and Breakout Rooms Yes No Admission Yes Yes File transfer Yes Yes Recording, save on server and autostart options Yes Yes Waiting room, where attendee can adjust video and audio settings Yes Yes Whiteboard Yes Yes Private rooms Yes Yes Snapshot Yes Yes Stream a video Yes, from YouTube and local file Yes, from a local file User friendly URL shortener Yes Yes Switch camera Yes Yes Localization Yes Yes Users and user login Yes Yes Chat history Yes Yes Social login No Yes Virtual background Yes Yes Chat engagement No Yes Presence button Yes Yes Integrations Integration with WoWonder, WonderTag and Moonlight themes, PlayTube Platform and Sngine social platform. Also integrations with JustFans and Perfex CRM. Integration with WoWonder, WonderTag theme, PlayTube Platform, DocTreat theme and LatePoint. For more info, visit this Integration guide. Video logs Yes Yes Offline form No Yes Chrome Assistant No Yes WordPress Plugin Yes Yes LiveSmart Team
KeymasterThis is a demo page, where you can see how LiveSmart Server Video works with default settings.
1. Open the organizer link;
You will see the initial entry form. By providing a common name, you can enter the room as room owner.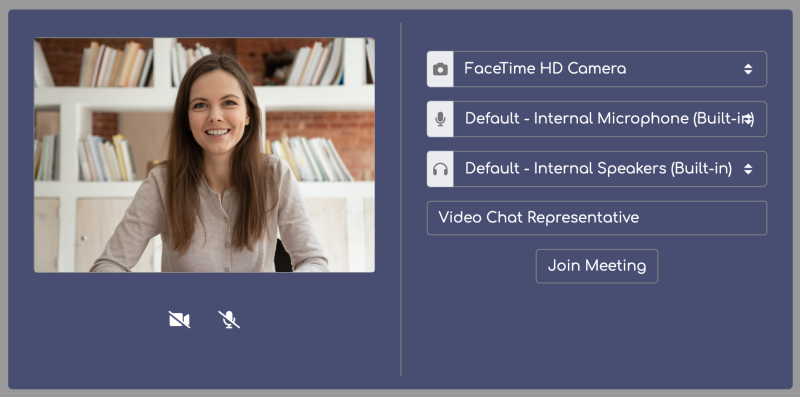
2. Click on the corresponding visitor link so it is copied in the clipboard then send it to a new device or open in incognito tab.
3. After the visitor enters the room, both attendees will be able to do a video call and the organizer to share his screen. Both parties can share screen, share files, participate in whiteboard. Organizer can control video/audio of attendees and remove and attendee.
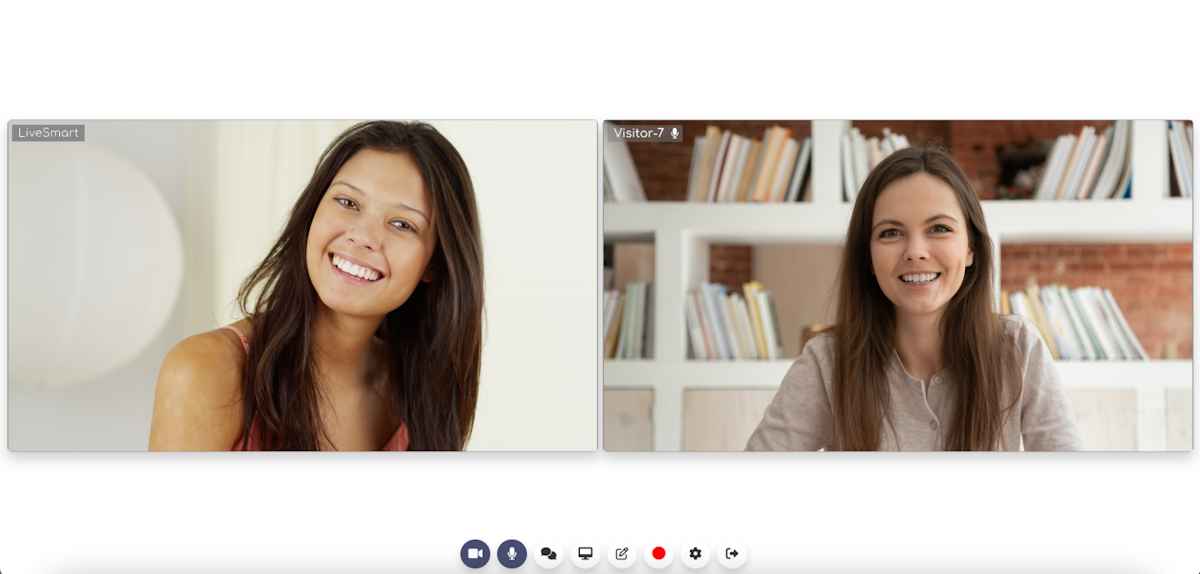
WARNING! Please note that you have to allow your browser to access camera and/or microphone in order the video chat to work.
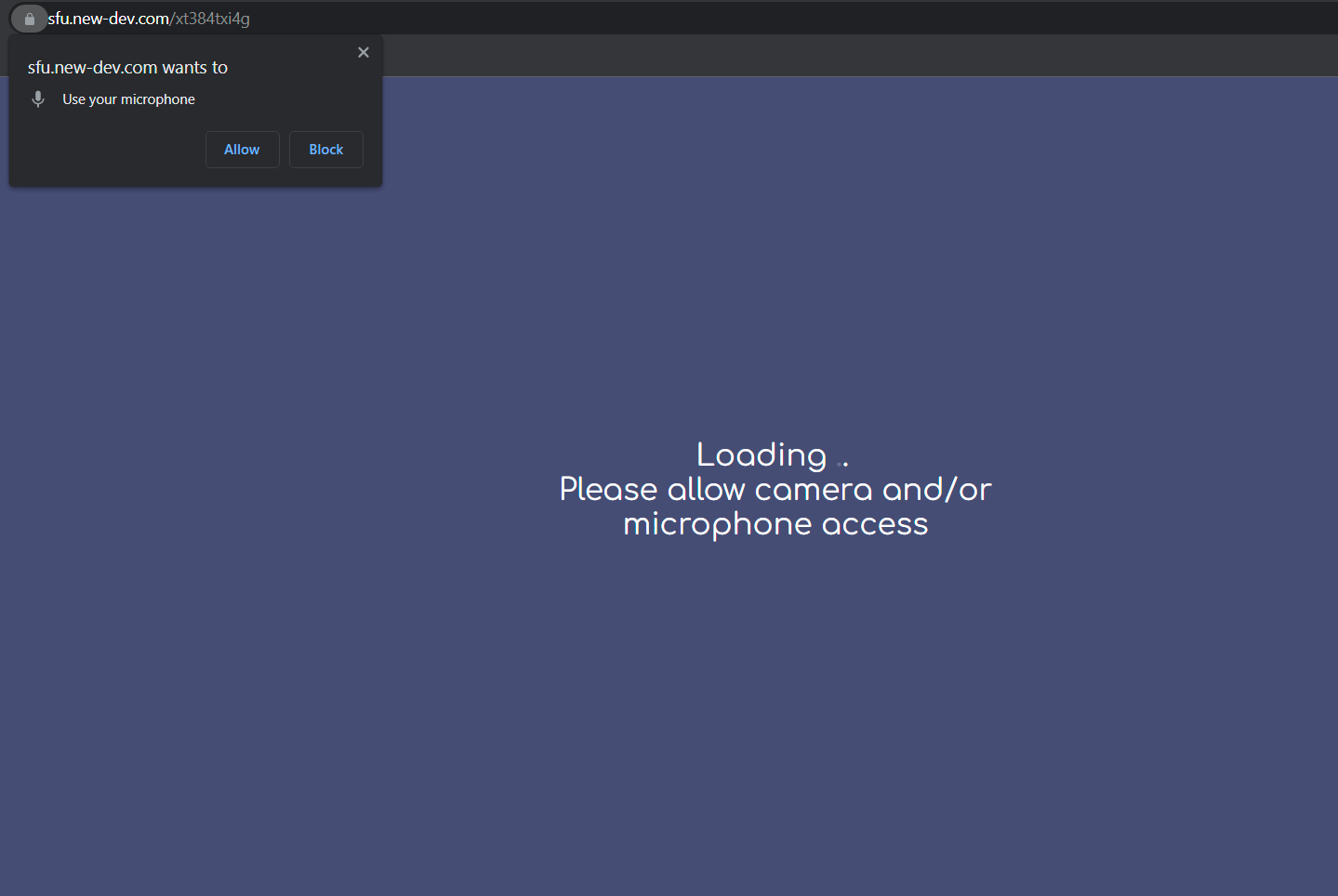
In order to reduce the echo if you are on the same machine, you can mute microphone or lower the volume. For optimal demo results it is good to use two different devices.
If you need assistance or facing problems with the demo, please do check the contact options.
LiveSmart can be legally purchased only from CodeCanyon. If you have obtained the software from another source, you face the risk of it not working properly, or to have inclusions that may harm your system.
LiveSmart Team
KeymasterIn this demo you can test virtual backgrounds.
1. Open the organizer link;
You will see the initial entry form. By providing a common name, you can enter the room as room owner.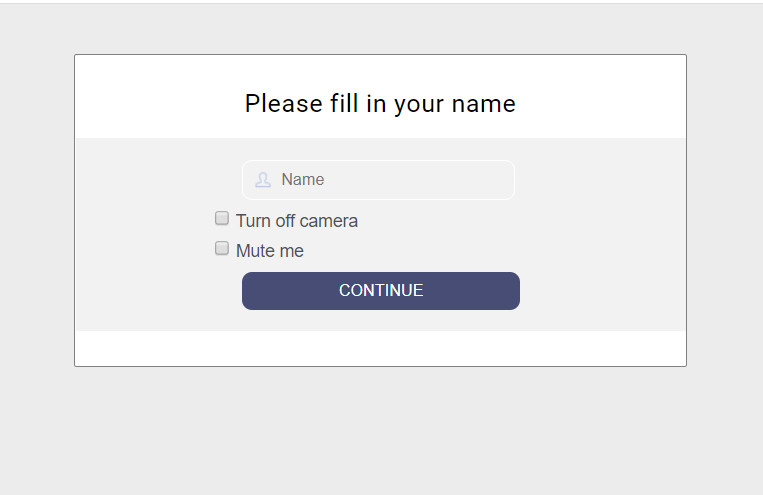
2. Click on the corresponding visitor link so it is copied in the clipboard then send it to a new device or open in incognito tab.
3. After the visitor enters the room, both attendees will be able to do a video call. From the virtual background icon
 you can can blur your background or choose a fancy image for a background wallpaper.
you can can blur your background or choose a fancy image for a background wallpaper.
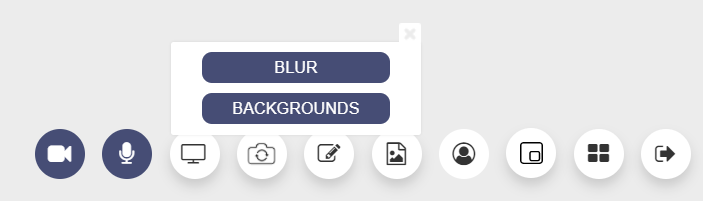
Also you can choose any of the backgrounds images, located in img/virtual folder:
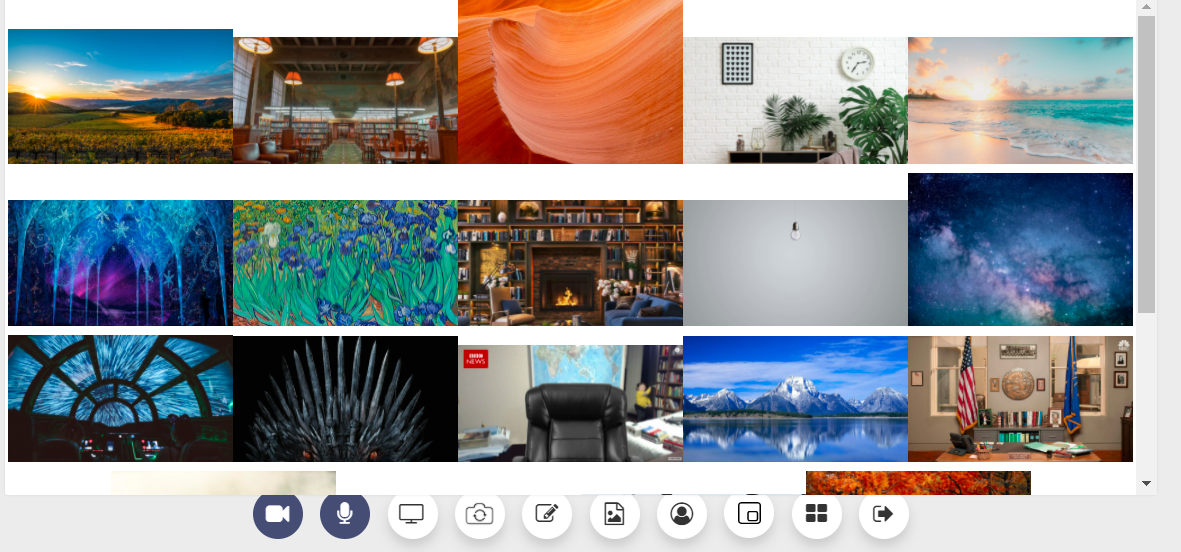
WARNING! Please note that you have to allow your browser to access camera and/or microphone in order the video chat to work.

In order to reduce the echo if you are on the same machine, you can mute microphone or lower the volume. For optimal demo results it is good to use two different devices.
If you see “Waiting for the other party to join” label, make sure both links are opened.
If you need assistance or facing problems with the demo, please do check the contact options or visit our support forum.
LiveSmart can be legally purchased only from CodeCanyon. If you have obtained the software from another source, you face the risk of it not working properly, or to have inclusions that may harm your system.
LiveSmart Team
KeymasterHere you can check how your chat messages will be received as voice messages to your attendee. This functionality can be also combined with translation module. For example you speak Spanish and your attendee will receive voice in English.
1. Open this agent link
You will see the initial entry form. By providing a common name, you can enter the room as room owner.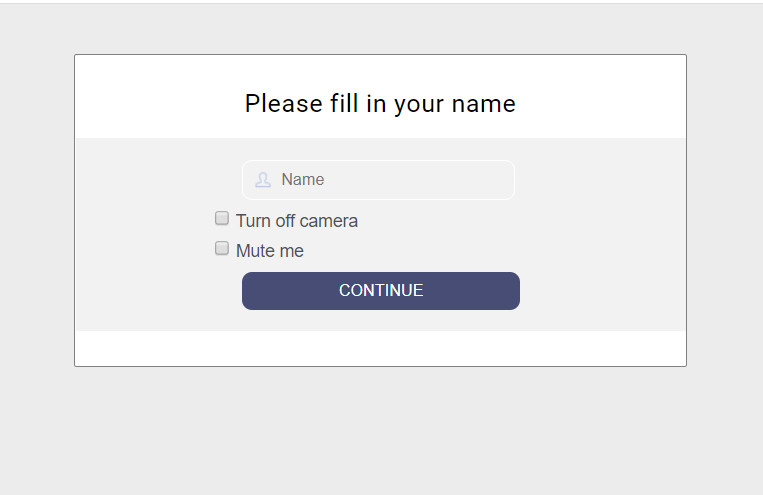
2. Click this attendee link to copy it in the clipboard and send it to a new device.Then open your chat and start typing in English, so your attendee can receive voice messages.
WARNING! Please note that you have to allow your browser to access camera and/or microphone in order the video chat to work.

In order to reduce the echo if you are on the same machine, you can mute microphone or lower the volume. For optimal demo results it is good to use two different devices.
If you see “Waiting for the other party to join” label, make sure both links are opened.
If you need assistance or facing problems with the demo, please do check the contact options or visit our support forum.
LiveSmart can be legally purchased only from CodeCanyon. If you have obtained the software from another source, you face the risk of it not working properly, or to have inclusions that may harm your system.
-
AuthorPosts