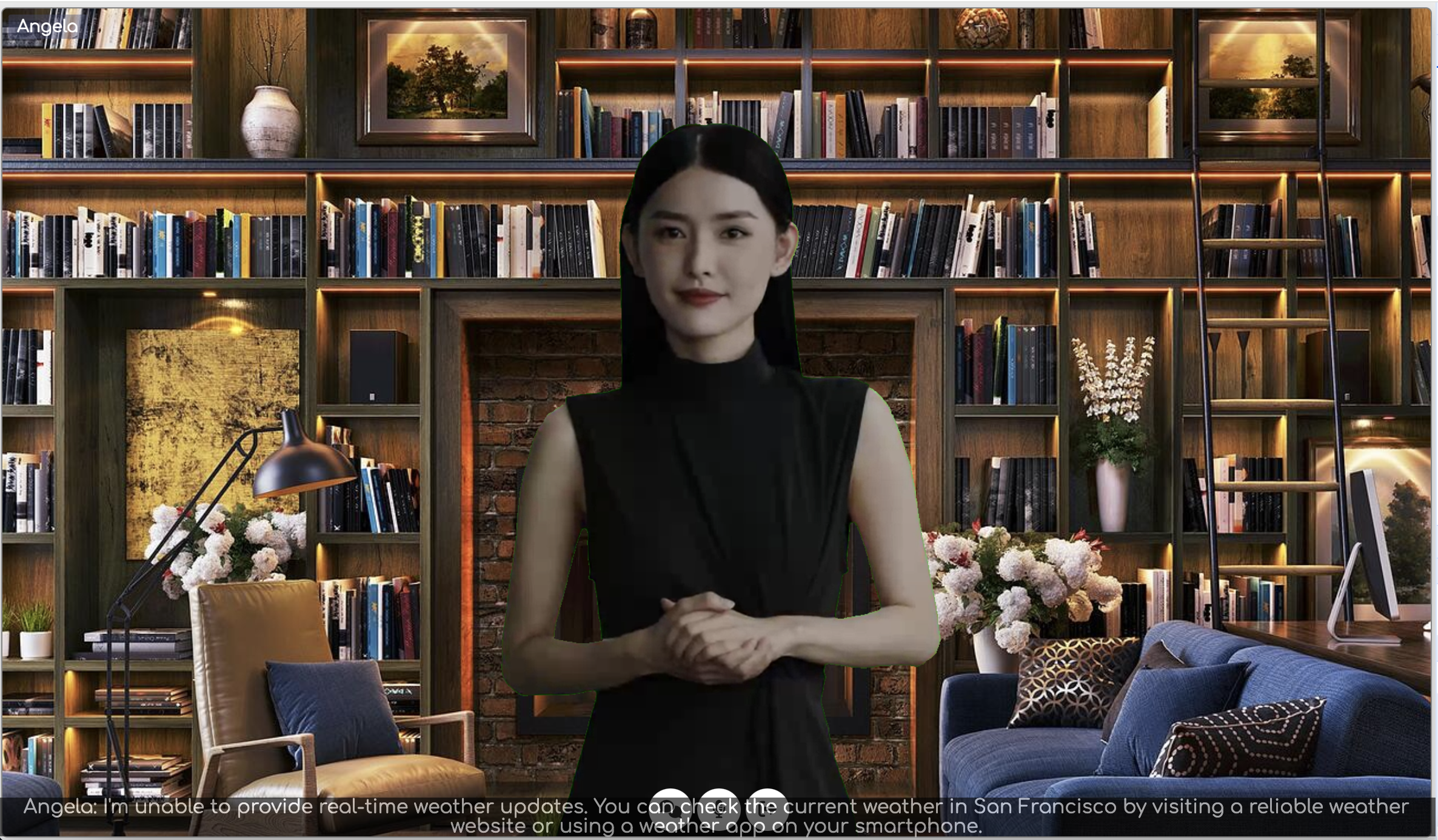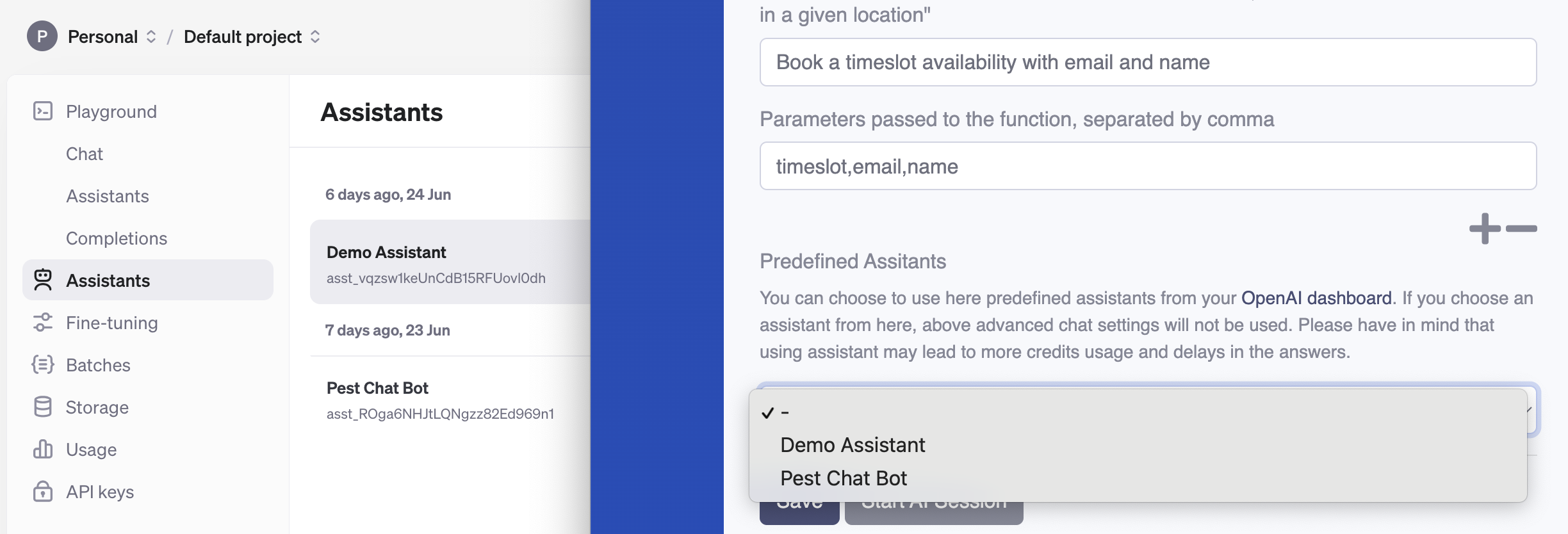Launch lifelike AI video agents on your site in minutes. LiveSmart pairs OpenAI-powered conversations with your choice of video avatars from HeyGen or D-ID – or go audio-only with ElevenLabs. Engage, qualify, support, and convert visitors through natural, on-brand interactions that can tap live data in real time.
Why teams choose LiveSmart
- Human-like conversations: Natural voice and video avatars that feel personal and on-brand
- Your stack, your rules: Use HeyGen or D-ID for video, ElevenLabs for audio, and OpenAI or OpenRouter for the brain
- Real-time answers: Connect “Advanced Tools” to fetch live data (weather, stock prices, bookings, inventory, etc.)
- Embed anywhere: Add to any site or app via iframe, plus a WordPress plugin with shortcodes included
- SaaS-ready: Multi-tenant monetization module included (from version 1.0.6)
- Fast setup: Self-hosted, simple install, and you keep control of your API keys
Try live demos
Booking assistant: Angela guides your booking

Weather assistant: Kristin gives local forecasts

Stock prices: Tyler reports prices 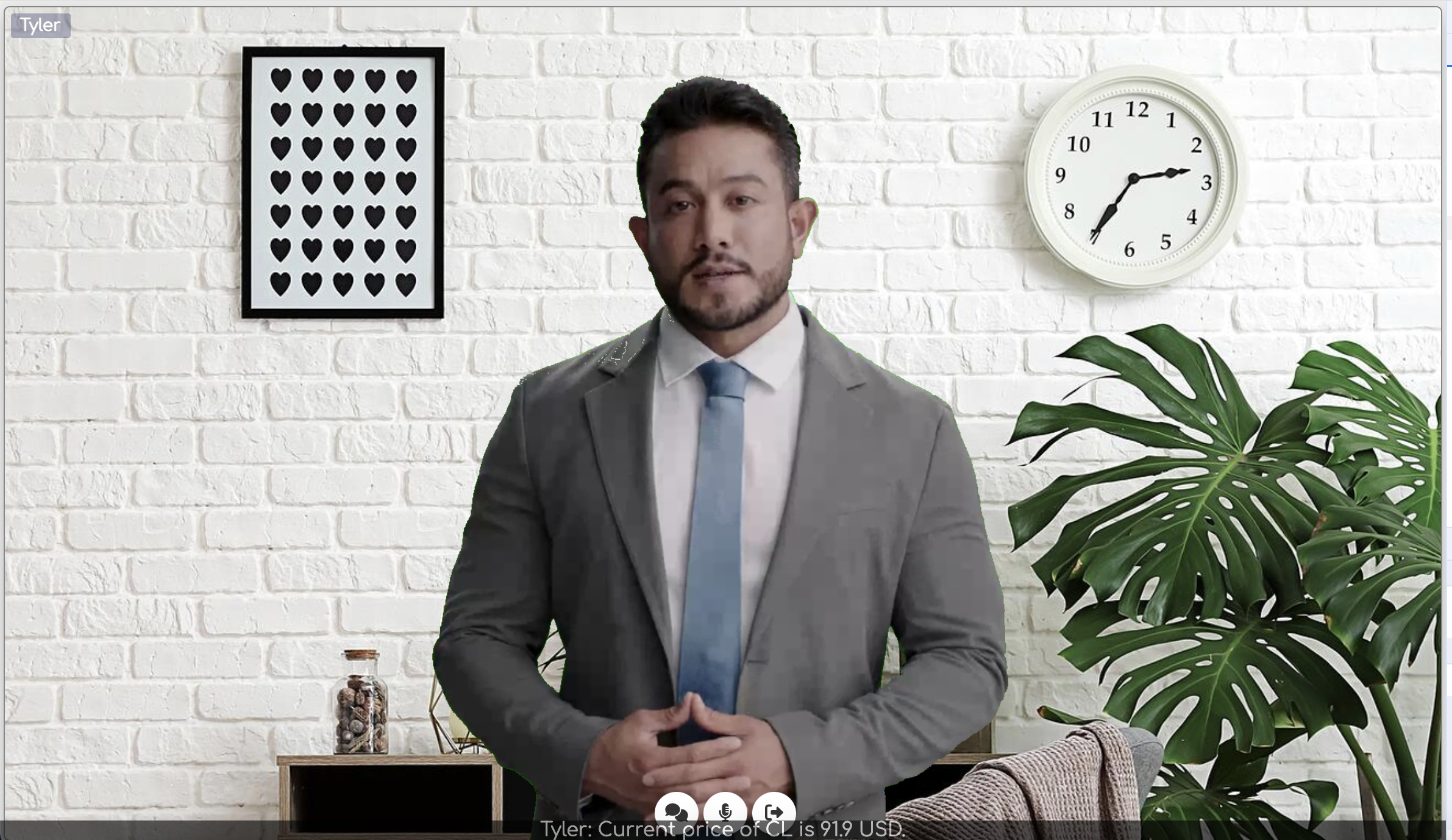
Currency conversion: Monica converts to USD 
Hotel finder: Justin finds hotels 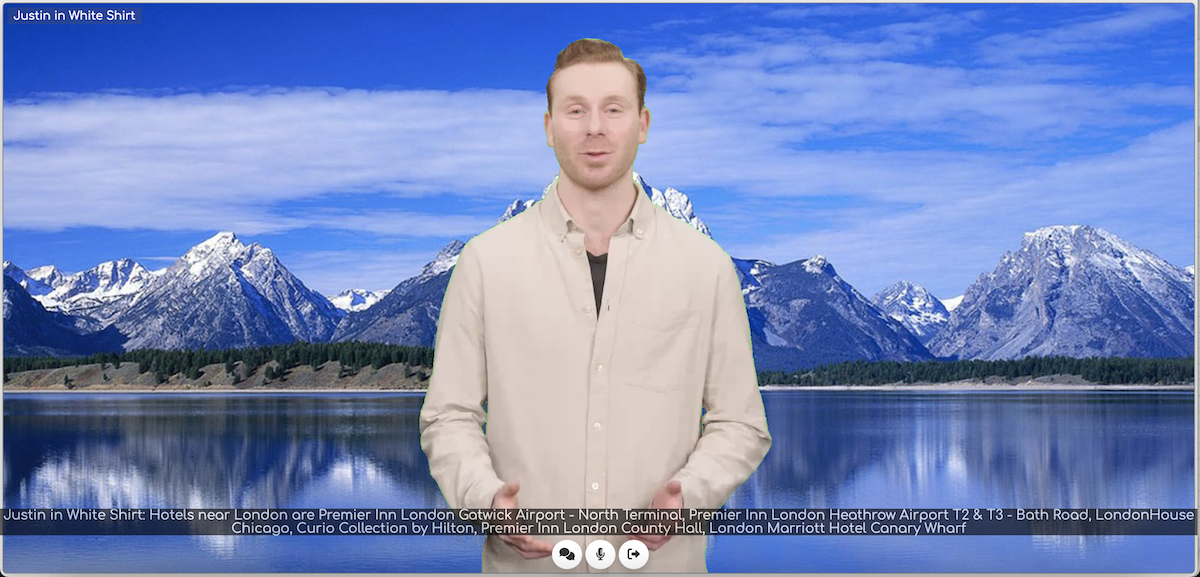
Video tutorial
Requirements and installation
Server requirements
- PHP 8.1+ and MySQL
- Node.js v16+
- HTTPS recommended
API keys (choose what you need)
- Video avatars: HeyGen and/or D-ID
- Audio-only avatars: ElevenLabs
- AI models: OpenAI or OpenRouter
Installation
- Upload the files to your server and run the /install folder
- Open the Dashboard, log in with admin/admin, and activate with your CodeCanyon purchase code
How to get API keys
HeyGen
- Go to https://heygen.com/
- Create your account
- Open API settings: https://app.heygen.com/settings?nav=API
D-ID
- Go to https://studio.d-id.com/
- Use the trial token or upgrade your plan: pricing
- Generate your token: account settings
OpenAI
- Go to https://platform.openai.com/
- Create your account
- Generate a key: API keys
ElevenLabs
- Go to https://elevenlabs.io/
- Create your account
- Open API keys: settings
- Create an API key
OpenRouter (alternative to OpenAI / unfiltered models)
- Go to https://openrouter.ai
- Create your account
- Generate an API key in Settings → API Keys
- Create a Preset (e.g., Dolphin Mixtral) and add your system prompt
- Copy the Preset ID and use it in LiveSmart
Use cases
- Ecommerce assistant: Product details, availability, pricing, and recommendations
- First-line support: Answer FAQs, triage, and route issues 24/7
- Healthcare operator: Check availability and book appointments
- City guide: Upcoming events, attractions, and festivals
- Travel companion: Plan routes and find local spots
- Business assistant: Reminders and meeting info
- Airports and travel: Flight information and ticket help
How it works: train avatars for real data
- Persona and tone: Set avatar behavior and greeting, add quick-reply phrases
- Live data: Plug in “Advanced Tools” to fetch weather, news, booking, inventory, pricing, and more
- UX controls: Choose layouts, enable recording, schedule availability, and set exit behavior
User guide
Avatar behavior (tone and rules)
Use the “Avatar attitude” field to set persona, brand voice, and instructions. Example:
“You are a streaming avatar from LiveSmart, a company specializing in video communications. Your name is Monica. If asked, provide contact@livesmart.video. Keep answers brief and reply only to the latest question. If asked how this works, explain it’s a LiveSmart integration with HeyGen and OpenAI.”
Greeting text and placeholders
Set a greeting in “The avatar will start the conversation with this text if provided.”
- Use placeholders:
Hello {{name}}, this is Angela and I will guide you today. - Add chat instructions with “|” separator:
Hello {{name}}, this is Angela. Please open the chat for more instructions|This text will appear in the chat
Predefined phrases
Add comma-separated suggestions to appear in chat. See the main demo and YouTube demo for examples.
Layout options
- Normal: Avatar centered, full-screen (see main demo)
- Content-oriented: Avatar fixed top-right with chat below; use main screen for content (see Weather and YouTube demos)
Recording
Allow participants to record meetings if enabled in Dashboard → Rooms → AI Avatars → Room Settings. Recordings are visible to admins and tenant admins.
Scheduling
In Dashboard → AI Avatars → Advanced options, schedule by date/time or limit session duration. If only duration is set, the meeting will be limited to that time.
Exit behavior
Choose where users go after ending: home, entry form, or any URL.
Subtitles
Enable or disable subtitles (enabled by default).
Host video
Allow the host to join with video.
Voice speed
Adjust the avatar voice speed with the slider.
Advanced Tools (function calling)
Connect live data via server/callTools.php. Example:
- Function:
getCurrentWeather - Description: Get the current weather in a given location
- Parameters:
location,unit(unit optional; Celsius/Fahrenheit)
Add these in Dashboard → Rooms → AI Avatars → Advanced Tools. The description helps the AI decide when to call the function (e.g., “What’s the weather in San Francisco?”).
Sample API calls documentation: https://www.new-dev.com/videoaidoc/
OpenRouter models (optional)
Use OpenRouter to access models like Dolphin Mixtral, Gemini, Copilot, DeepSeek, and more.
- Create a Preset with your system prompt and copy the Preset ID
- In the LiveSmart Dashboard, check “Remove filter and allow usage of not moderated chat” and paste the Preset ID
- You can also use any model ID from the available models page (e.g.,
openai/gpt-3.5-turbo)
Docs: https://openrouter.ai/docs/quickstart
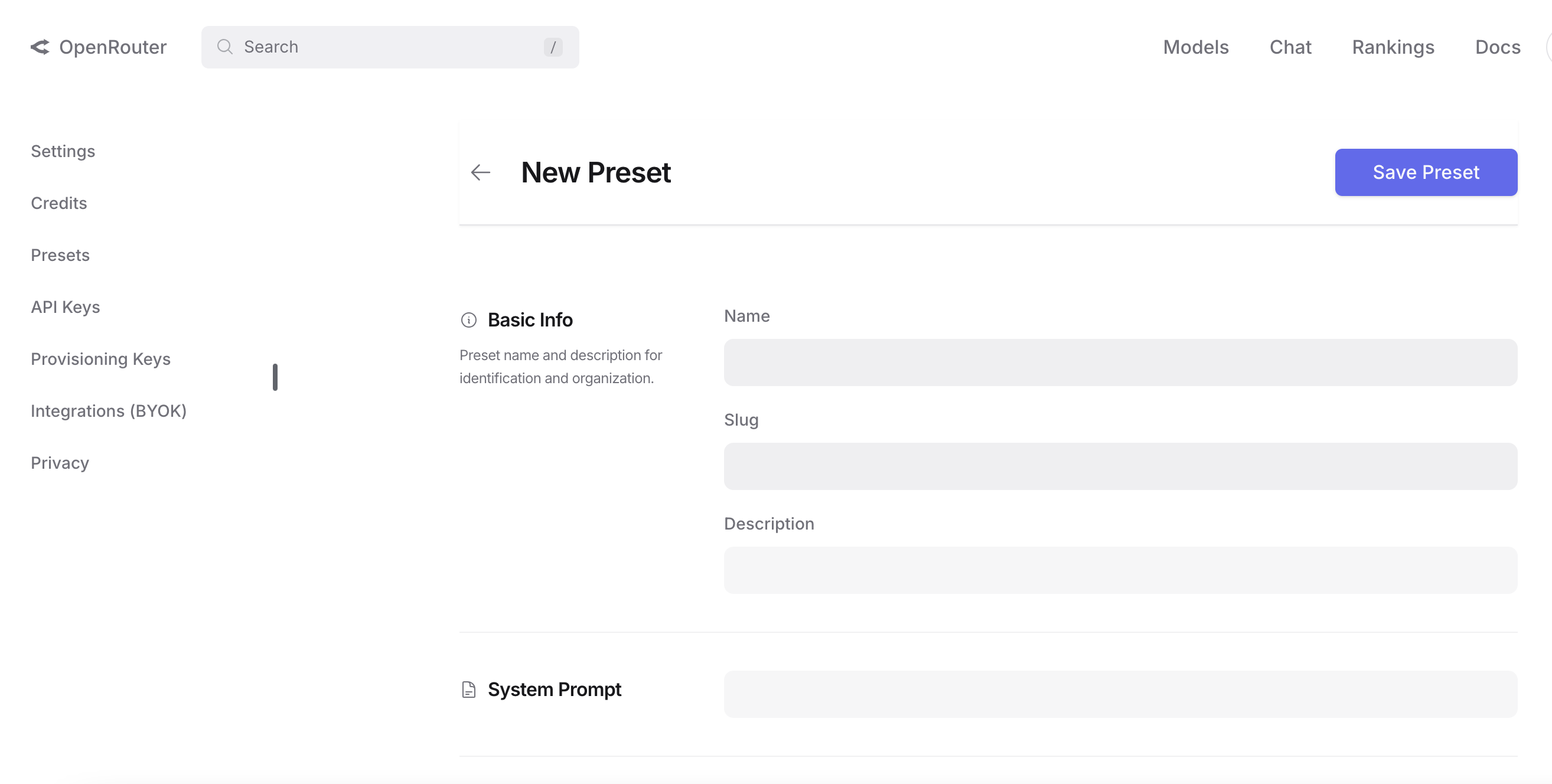
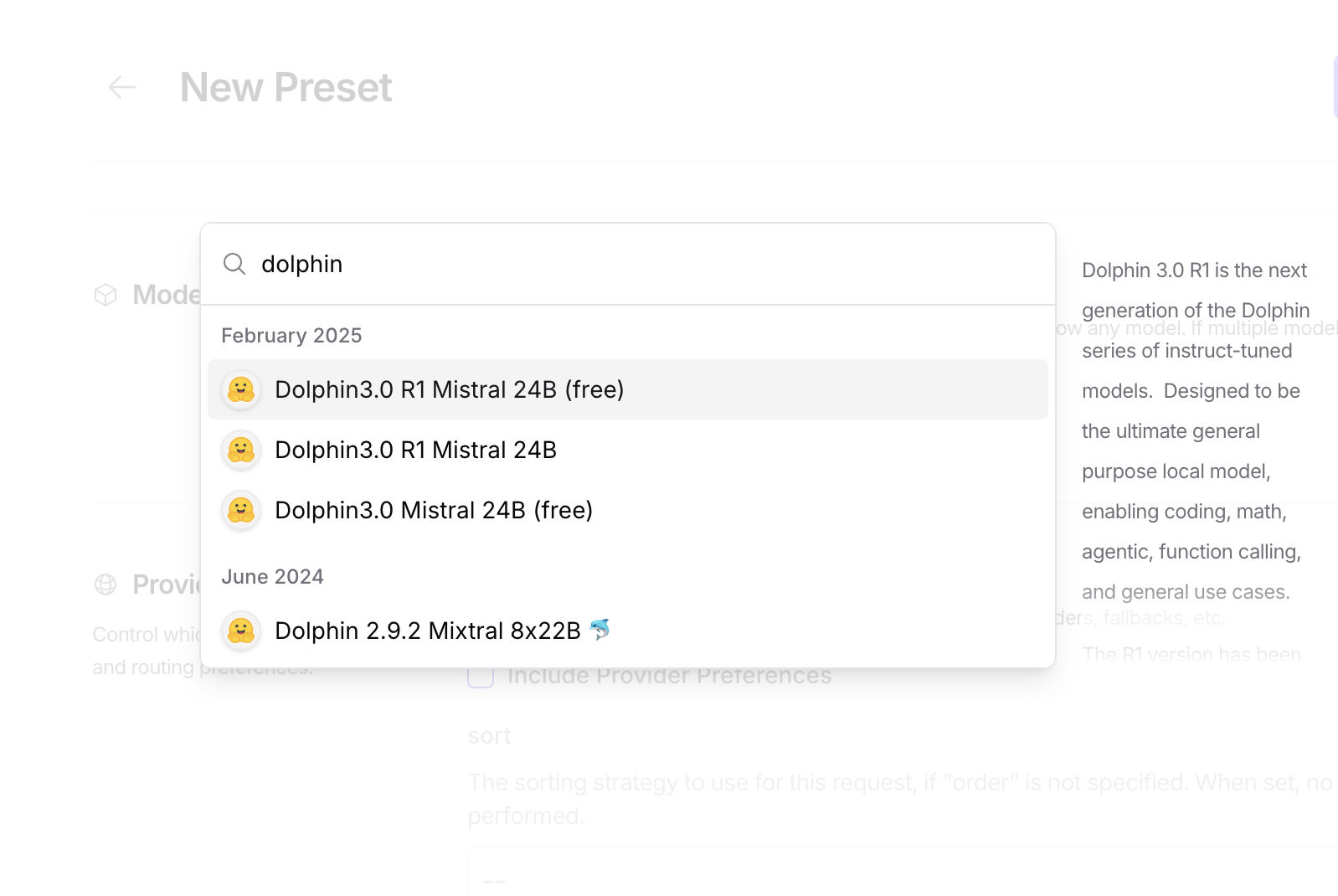
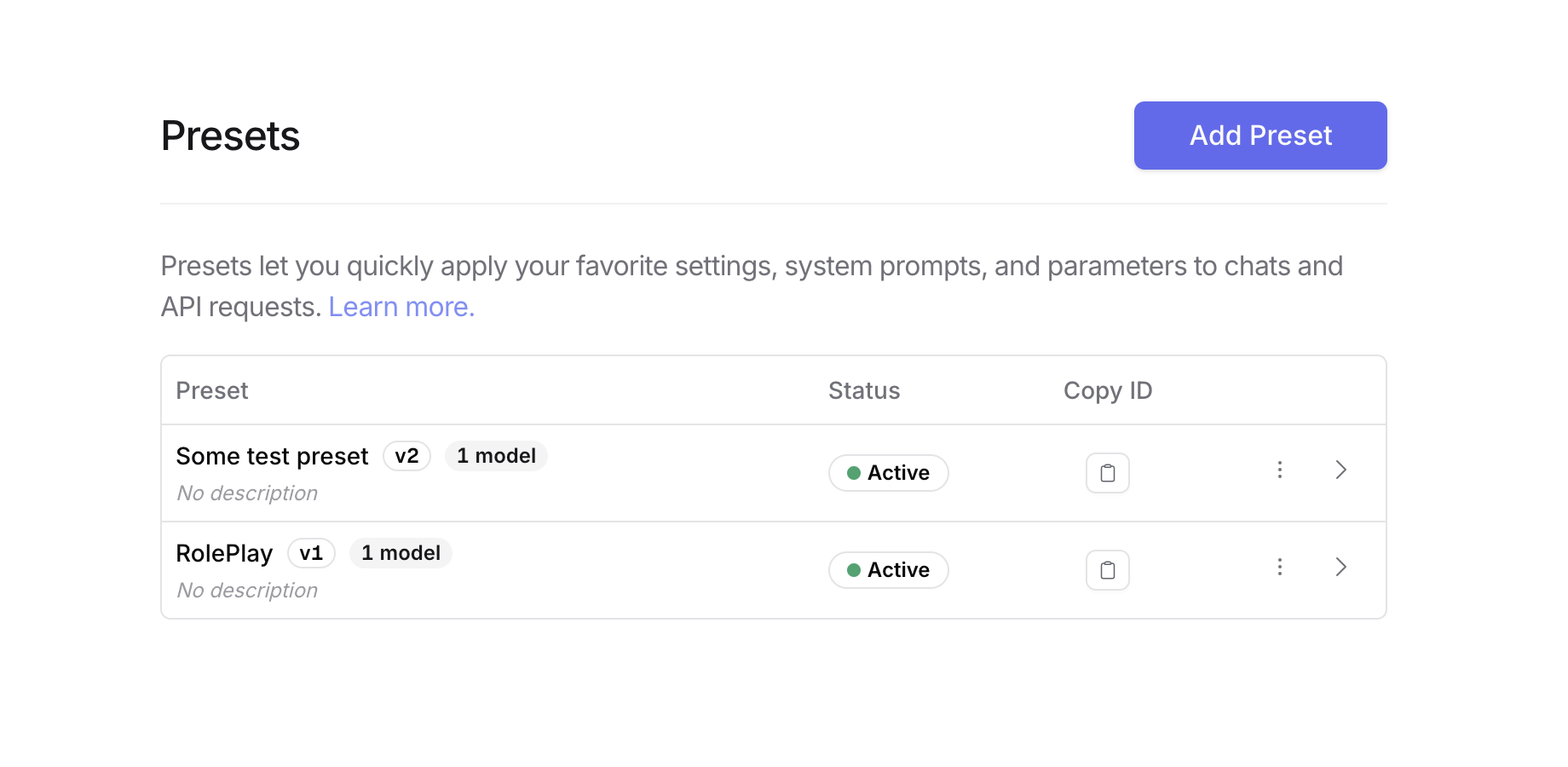
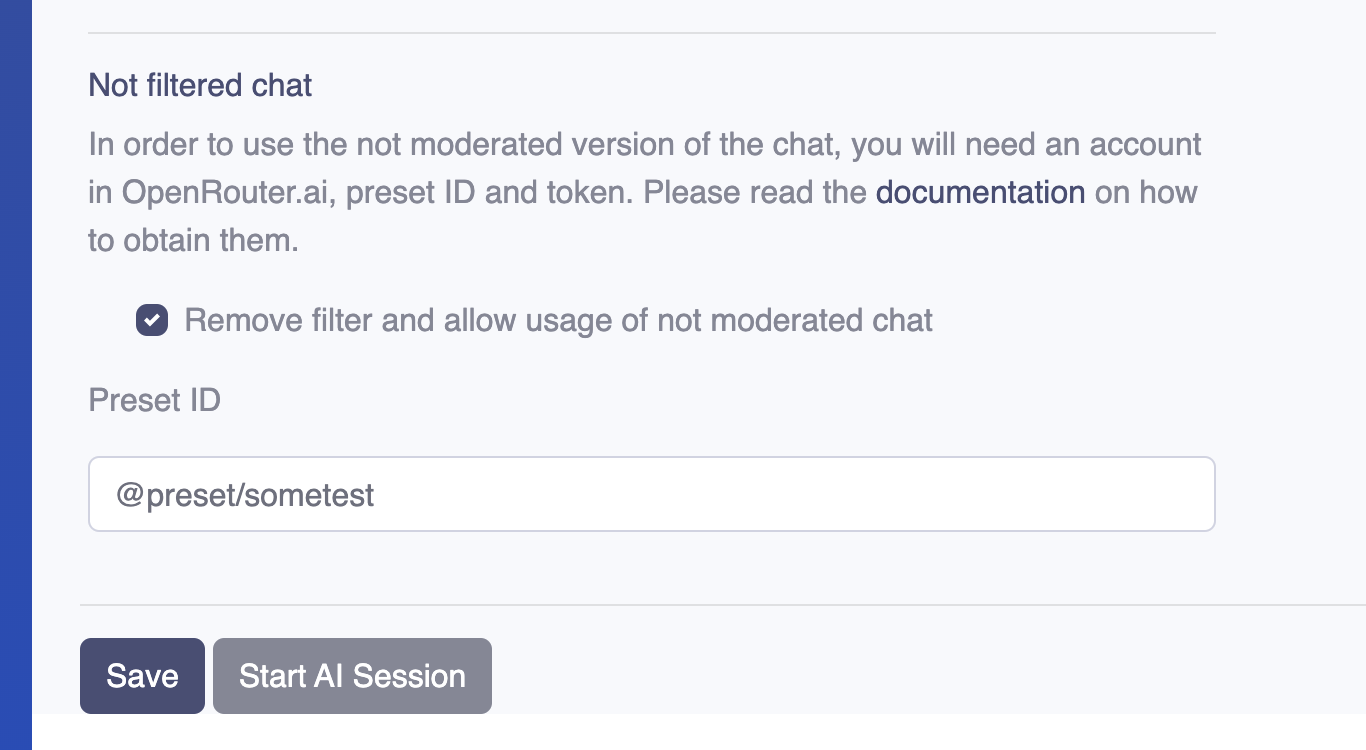
Predefined assistants (OpenAI)
Create an Assistant in your OpenAI dashboard (upload files, add instructions) and assign it to an avatar in LiveSmart (Rooms → AI Avatar → Predefined Assistants).
Embed in any website
Use the iframe snippet below to embed an avatar anywhere:
<iframe id="lsv_iframe" src="YOUR_AVATAR_PAGE"
allow="camera; microphone; fullscreen; autoplay; encrypted-media;"
style="background-color:#ffffff; padding:0; margin:0; border:0;"
width="100%" height="600">
WordPress integration
A WordPress plugin is included. It adds the LiveSmart Dashboard to your admin panel and provides a shortcode:
[livesmart_ai_widget room="NAME_OF_THE_ROOM"]Monetization (SaaS)
LiveSmart includes a SaaS/monetization module from v1.0.6. Learn more: https://livesmart.video/knowledge-base/livesmart-ai-monetization/
Frequently asked questions
What are the limits of HeyGen’s free API?
10 credits/month (1 credit = 5 minutes of speech), up to 32 avatars and 120+ voices, up to 1,000 characters per speech request (watermark applies), and up to 3 avatar sessions at once.
Details: official limits • Upgrade: plans
What are the limits of D-ID’s trial API?
14-day trial. Pricing: https://www.d-id.com/pricing/api/
Is OpenAI free?
No. You pay per model and token usage. Pricing: https://openai.com/api/pricing/
How do I get HeyGen paid API credits and more avatars?
Purchase credits here: https://labs.heygen.com/interactive-avatar (see “purchase API Credits”). Paid API plans start at $99/month (Pro).
How can I train avatars?
- Simple: In the Dashboard, use “Avatar attitude” to define persona, behavior, and provide your domain knowledge.
- Advanced: Add your functions in
server/callTools.phpand define them in Advanced Tools (function, description, parameters). Examples:- Weather:
getCurrentWeather(location, unit) - Booking flow:
getAvailableTimeslots(...)→bookTimeslot(email, name, timeslot)
Docs: https://www.new-dev.com/videoaidoc/
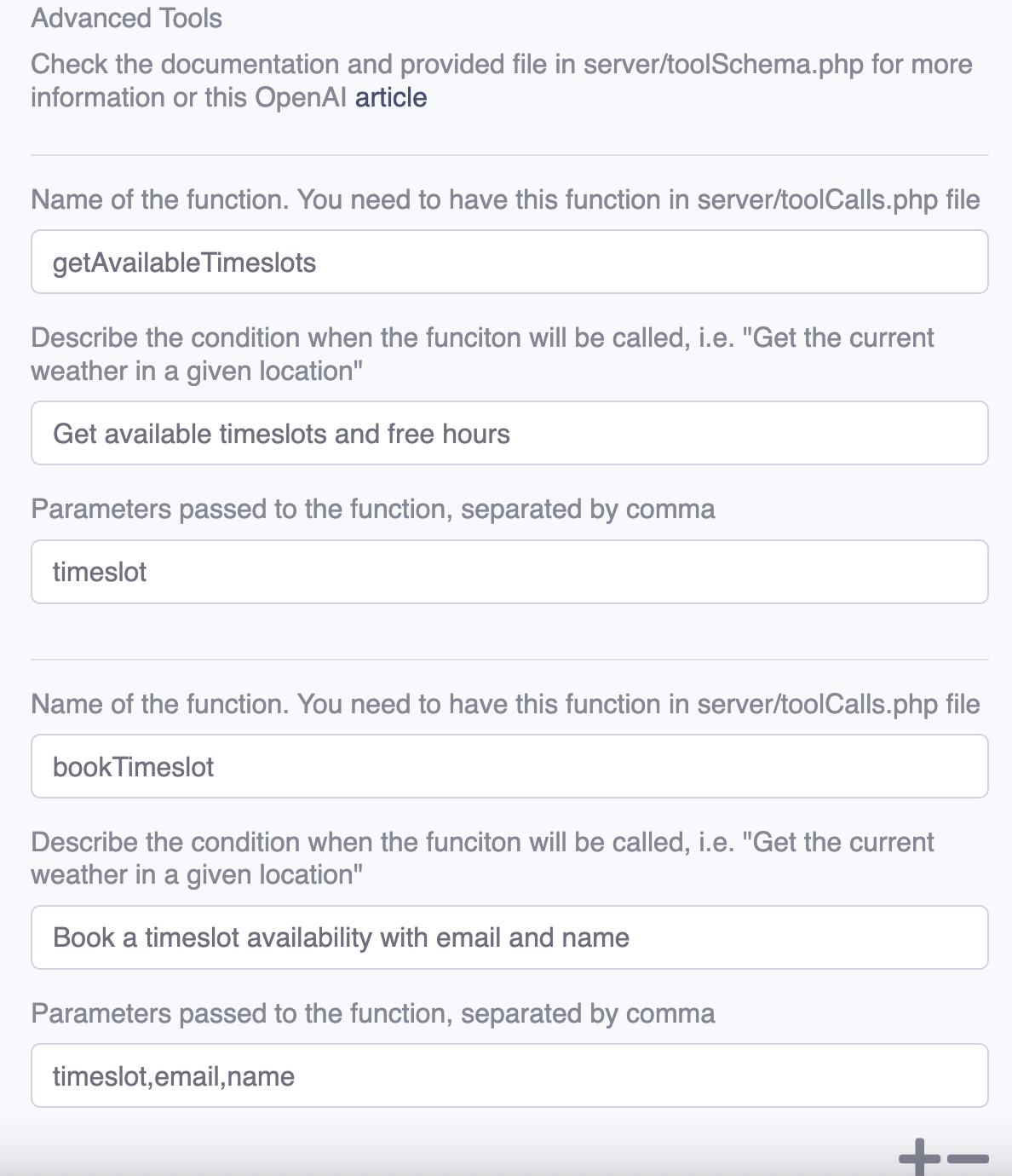
- Weather:
- OpenAI Assistants: Create an Assistant in OpenAI and assign it in Rooms → AI Avatar → Predefined Assistants.
Can I use OpenAI gpt-4o or gpt-5o?
Yes. Please check model pricing: https://openai.com/api/pricing/
The mic icon does nothing on iPhone Safari/Chrome
Make sure Dictation is enabled: Settings → General → Keyboard → Enable Dictation. More info: Apple guide.
If the avatar page is embedded in an iframe, include permissions:
<iframe id="lsv_iframe" src="YOUR_AVATAR_PAGE"
allow="camera; microphone; fullscreen; autoplay; encrypted-media;"
style="background-color:#ffffff; padding:0; margin:0; border:0;"
width="100%" height="600">
Can I integrate LiveSmart AI into other platforms?
Yes. A WordPress plugin is included with a shortcode:
[livesmart_ai_widget room="NAME_OF_THE_ROOM"]
Or embed via iframe (see snippet above).
Rooms show 404 or “not found”
This usually indicates missing rewrite rules.
- Apache: Ensure
.htaccessis present andmod_rewriteis enabled. - Nginx (443):
location / { rewrite ^/(\w+)$ /pages/p.php?short=$1 last; } - LiteSpeed:
RewriteEngine On RewriteRule ^([\w\s-]+)$ ./pages/p.php?short=$1 [L,QSA] - IIS: Import
.htaccessrules via Microsoft guide:
documentation
Get started
Install LiveSmart, connect your API keys, and launch your first AI video agent today. Activate with your CodeCanyon purchase code and start converting more visitors with human-like AI conversations.